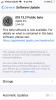Записването и споделянето на игра на PlayStation 4 е много по-лесно, отколкото си мислите. Сигурен, карти за заснемане са най-добрият начин за запис и предавайте поточно своя геймплей, но можете да заснемете своя PS4 геймплей направо от конзолата, без да е необходим допълнителен хардуер.
Съдържание
- Коригирайте вашите видео настройки
- Разпалете играта си
- Започнете нов запис
- Запазете последните 15 минути от видеото
- Изрежете клипа си
- Споделете вашето видео
- Получаване на вашето видео на вашия компютър
Умерен
25 минути
Плейстейшън 4
Настолен или лаптоп
USB порт или външно устройство
Дори по-добре, не е нужно да задействате записа предварително на вашия любими PS4 игри, така че без значение дали спечелите в Военна зона или да се натъкнете на един от многото обрати и завои Последният от нас, част II, можете да го запишете.
В това ръководство ще ви покажем как да записвате и споделяте геймплей на PlayStation 4, от коригиране на настройките за видео до запазване на крайния продукт. Ще ви покажем също как да редактирате и качите клипа си директно в социалните медии или, ако търсите малко по-високо качество на продукцията, как да експортирате файла на вашия компютър.
Препоръчителна литература
- Най-добрите игри за PS5
- Често срещани проблеми с PS4 и как да ги коригирате
- Как да споделяте игри на PS4

Коригирайте вашите видео настройки
Първо задръжте натиснат Дял бутон на вашия Контролер за PlayStation 4 за да отворите Дял меню (ето как да синхронизирате PS4 контролер).
Етап 1: От тук ще можете да промените куп различни настройки за това как споделяте съдържание, което създавате на вашия PS4, включително видео. Ще трябва да използвате тези настройки по-късно, за да качите вашето видео, но засега искате да подготвите PS4 да записва точната дължина на вашите клипове.
Стъпка 2: За да направите това, отидете на Задайте дължина на видеоклипа меню.
Тук можете да определите колко дълго ще записва PlayStation 4, когато натиснете бутона за споделяне. PS4 може автоматично да записва до един час или до 30 секунди, но времето по подразбиране е 15 минути.

Свързани
- Как да прехвърляте данни от вашия PS4 към PS5
- Как да персонализирате иконите на контролния център на PS5
- Най-добрите игри за PlayStation Plus, Extra и Premium
Разпалете играта си
Същинската част от записа е много проста. Започнете да играете игра и ще имате две възможности. Първо, можете да започнете нов запис, като използвате бутона Споделяне, който ще записва за периода, който сте посочили в настройките, или докато натиснете отново бутона Споделяне.
Вторият вариант е да заснемете видео на нещо, което току-що се е случило. Вашата PlayStation 4 автоматично запазва последните 15 минути игра от текущата ви игрална сесия. Ако попаднете на невероятен момент от играта, който не сте очаквали, пак можете да го заснемете на видео, дори ако не сте мислили да ударите Дял бутон. Ще обясним как да правите и двата вида запис — контролите са подобни, но се различават леко във всеки случай.
Започнете нов запис
Етап 1: Ако искате да запишете видеоклип, като основно натиснете Записвайте на вашия PS4, преди да започнете да играете, натиснете Дял бутон два пъти, точно както щраквате два пъти с мишката, за да започнете да се въртите.

Стъпка 2: PS4 ще записва за зададения от вас период от време, като започне, когато натиснете два пъти бутона Дял и можете да спрете записа по всяко време, като натиснете двукратно бутона Дял бутон отново.
Стъпка 3: Когато записът приключи, вашият клип ще бъде записан в папката Capture Gallery на началния екран на вашата PlayStation 4.
Уверете се, че играта, която записвате, не деактивира автоматично функциите за запис. Някои заглавия - Metal Gear Solid V: Фантомната болка е скандален пример, както и рестартирането на Ratchet & Clank — временно ще спре работата на функцията за заснемане, за да запази спойлерите на историята. За да заобиколите това, ще трябва да използвате карта за заснемане, а не вградените функции за споделяне на конзолата, но много малко игри я използват повече от няколко пъти.
Запазете последните 15 минути от видеото
Когато нещо страхотно се случи в игра и искате да го запишете, но преди това не сте ударили Дял бутон за стартиране на видеоклип, нямате късмет. Вашият PS4 винаги записва видео - той просто не го записва, освен ако не му кажете. Последните 15 минути от вашата игрова сесия винаги се записват във видео кеша на PS4. Така че, ако току-що сте преминали през тежка битка с шеф или сте направили сладка хедшот, пак можете да запазите видеоклипа от кеша.
Ето нещо: Ако искате да запазите последните 15 минути от играта си, не натискайте два пъти Дял бутон! Това ще започне нов видеозапис от момента, в който натиснете бутона нататък. Стартирането на нов запис ще изтрие кешираното видео.
Етап 1: За да запазите последните 15 минути от кадри от играта, просто натиснете Дял бутон веднъж за достъп до менюто Споделяне.

Стъпка 2: Оттам изберете Запазване на видео клип, или натиснете квадратния бутон. Това ще запази видеоклипа в галерията за заснемане, където можете да се забърквате с него в свободното си време или да го споделите.
Стъпка 3: Можете също да използвате Дял меню, за да споделите незабавно видеоклипа в социалните медии, което също ще го запази в Галерия за заснемане, но след това ще ви отведе до интерфейса на социалните медии.
Изрежете клипа си
Вече сте готови да редактирате своя видеоклип и да го приведете във форма за споделяне. В повечето случаи ще искате да изрежете видеоклипа си, за да бъде готов за обществено използване. Някои социални платформи изискват видеоклиповете да са кратки - клиповете в Twitter например трябва да са по-малко от две минути. Дори и да не е необходимо да съкращавате клипа си, може да искате да премахнете скучните неща в началото и/или края на видеоклипа си и да стигнете до добрата част.
Етап 1: The Подстригване опцията се предлага на две места. В Галерия за заснемане, маркирайте видеоклипа си и натиснете Настроики бутон на вашия контролер, за да изведете меню, което включва Подстригване опция.
Стъпка 2: Можете също да изберете Споделяне на видео клип от менюто Споделяне и ще получите достъп до екран със списък със социални мрежи и видео услуги.

Стъпка 3: Изберете този, който искате да използвате, за да споделите видеоклипа си, и ще бъдете отведени до Дял екран, където можете да пишете a Facebook актуализация или туит, добавете описание на видеоклипа си и т.н. Ще намерите Подстригване бутон в горната част на екрана.

Стъпка 4: Избиране Подстригване ви позволява да премахнете част от кадрите от вашия видео файл, за да го съкратите.
Стъпка 5: Първо намерете мястото във видеото, където искате да започне, като използвате насочващия панел на вашия контролер, за да превъртите през макро изглед на времевата линия на видеоклипа.
Времевата линия показва екранни капачки, които представляват малки фрагменти от видеоклипа: Можете да увеличите или намалете размера на тези фрагменти, променяйки колко от видеоклипа пропускате всеки път, когато натиснете D-Pad.
Стъпка 6: За да промените дължината на времевата линия, изберете падащото меню, което гласи „Интервали от 10 секунди“. Както може би се досещате, времевата линия по подразбиране ще кара всяко натискане на D-Pad да пропуска 10 секунди видео, но можете да увеличите това до 60 секунди или да го намалите до една секунда, за да бъдете по-точни.

Стъпка 7: Когато намерите мястото, където искате да започне вашият нов, съкратен видеоклип, натиснете L2, за да зададете началната точка.
Стъпка 8: Оттам превъртете напред по времевата линия, за да намерите вашата крайна точка и натиснете R2. Оранжева кутия ще подчертае частта от времевата линия, която ще стане вашият нов видеоклип. Другите секции ще бъдат изтрити, когато финализирате редакцията.
Стъпка 9: За по-точни редакции можете да гледате видеоклипа, за да намерите правилното място за стартиране или спиране, като натиснете Преглед бутон под времевата линия на видеоклипа. Докато видеото се възпроизвежда, ще видите таймер, работещ от дясната страна на екрана, и курсор, движещ се над времевата линия, като и двете могат да ви помогнат да определите кога да стартирате и спрете клипа си.
Стъпка 10: Завършете изрязването и вашето видео ще бъде запазено в Галерия за заснемане с останалите ви видеоклипове.
Споделете вашето видео
След като видеоклипът ви бъде подрязан до правилната дължина, е време да го пуснете в интернет. Ще трябва да свържете своя PlayStation 4 с вашите акаунти в социалните медии, за да го направите.
Етап 1: Избор на социална мрежа от Споделяне на видео клип менюто ще ви даде инструкции на екрана за влизане. След като сте настроили социалните си мрежи, остава само да изберете видеоклипа си и да напишете своя туит, актуализация на състоянието, описание и т.н.

Стъпка 2: Някои социални платформи предлагат допълнителни контроли, за да персонализирате настройките за поверителност на вашето видео. Когато качвате във Facebook или YouTube, например, можете да използвате контролите, за да зададете кой може да вижда видеоклипа. В YouTube можете също да публикувате видеоклиповете си като „скрити“, така че да не са частни, но и да не се показват при търсения. Можете също така да зададете контролите за поверителност за това кой може да вижда видеоклипа в социалната активност на вашия акаунт в PlayStation Network.
Получаване на вашето видео на вашия компютър
Ако все още не искате да споделяте видеоклипа си онлайн, можете също да прехвърлите видеоклипа от вашия PS4 на външен твърд диск или флаш устройство, след което да го качите на компютър.
Етап 1: Включете вашето устройство в един от USB портовете отпред на вашата PlayStation и навигирайте до Галерия за заснемане.
Стъпка 2: Изберете видеоклипа, който искате да прехвърлите, след което натиснете Настроики бутон.

Стъпка 3: Използвайки менюто, което се появява от дясната страна на екрана, изберете Копиране на USB устройство за съхранение.

Стъпка 4: Ще бъдете върнати обратно към решетъчния изглед на Галерия за заснемане. Можете да изберете кои елементи искате да копирате на вашето USB устройство, като натиснете х. Избраните от вас изображения и видеоклипове ще бъдат маркирани с голяма отметка в квадратче за отметка над всеки елемент.
Стъпка 5: След като изберете всичко, което искате да прехвърлите, преминете към дясното меню и изберете копие.

Стъпка 6: Хит Добре на следващия екран и всичко, което сте избрали, ще бъде прехвърлено на вашето външно устройство.

Стъпка 7: След като прехвърлите успешно видеоклиповете си на външното устройство, извадете USB устройството от вашия PS4. Можете да замените вашите видеозаписни файлове на вашия компютър, просто като включите външното устройство в USB порта. Ще видите папка с име PS4 да изскача във вашия Моя компютър папка, ако използвате устройство с Windows. И ако използвате Mac, ще го видите Търсач.
Стъпка 8: Ако имате нужда от нещо във вашата папка PS4, можете да получите достъп до него, като просто щракнете върху него. Имайте предвид, че може да се наложи да прегледате няколко папки, за да го намерите. Докато го търсите, не забравяйте да потърсите Дял папка, тъй като тя съдържа Видео клип папка.
Стъпка 9: Ако искате да гледате стари записи на игри, изберете Видео клип папка и търсете в различните папки с кадри. Ще забележите, че всеки файл ще бъде форматиран в .mp4. Всичко, което трябва да направите, е да намерите и щракнете върху желания видеоклип и да го изтеглите на вашия компютър.
След като приключите с всички тези стъпки, ще имате възможност да споделите записите с други и да ги редактирате, ако е необходимо. Тъй като са в прост файлов формат .mp4, можете да ги редактирате с помощта на стандартен софтуер за редактиране на видео.
Препоръки на редакторите
- Как да синхронизирате PS4 контролер
- Как да създадете папки на PS5
- Как да деинсталирате Steam игри (и да ги инсталирате отново по-късно)
- Xbox Games Showcase може да успее там, където PlayStation Showcase се бореше
- Как да трансмогрирате екипировка в Diablo 4