Първият iPhone се доставяше с 4GB, 8GB или 16GB, а по днешните стандарти това е едва късче. Вече изтегляме филми, телевизионни предавания, музика и опаковаме телефоните си с почти всяко приложение под слънцето защото можем. Имаме нужда от пространство и имаме нужда от много.
Съдържание
- Проверете оставащата сума
- Премахнете приложенията, които не ви трябват
- Ограничете размера на снимките и видеоклиповете
- Архивирайте в облака
- Поточно предаване на музика и филми
- Изтрийте стари съобщения и прикачени файлове
- Изчистете ненужните файлове
- Изключете автоматичните изтегляния
- Изчистване на кеша на браузъра
- Какво ще кажете за това „друго“ хранилище?
- Възстановете своя iPhone
Последния iPhone 12 и неговите варианти пакетирайте 64GB, 128GB или 256GB памет. В сравнение с оригинала, това е безумна сума. Но в крайна сметка ще трябва да почистите тази масивна дигитална къща, за да направите място за всички нови неща, които искате да преместите. Това ръководство ви показва как да освободите място на вашия iPhone.
Препоръчани видеоклипове
Проверете оставащата сума

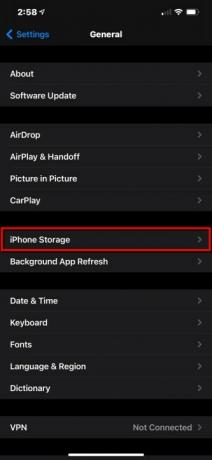

За да видите къде се намирате по отношение на общото пространство за съхранение, направете следното:
Етап 1: Докоснете за отваряне Настройки.
Стъпка 2: Докоснете Общ.
Стъпка 3: Докоснете Съхранение на iPhone.
Тук ще видите цветно кодирана лентова графика, показваща какво заема пространството на телефона, включително приложения, медии, операционна система и т.н. В случай на чисто нов iPhone 12 Pro Max, който използвахме за това ръководство, iOS 14.3 изяжда 7,16 GB от 128 GB на телефона заедно с 6,88 GB мистериозни „други“ данни. Скоро ще стигнем до последното.
Свързани
- Най-добрите приложения за запознанства през 2023 г.: нашите 23 любими
- Как да се отървете от Apple ID на някой друг на вашия iPhone
- Този телефон с Android за $600 има едно голямо предимство пред iPhone
Ще видите също инструменти за разтоварване на неизползвани приложения, преглед на големи прикачени файлове и пълен списък на всички инсталирани приложения с най-голямото в горната част. Ето откъде ще започнем.
Премахнете приложенията, които не ви трябват
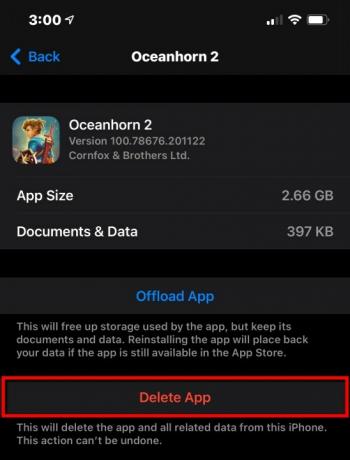
Имайте предвид, че някои приложения не са непременно големи. Например, ако OneDrive използва 7 GB пространство, не самото приложение заема паметта на телефона ви, а по-скоро всички данни, които сте изтеглили за офлайн употреба. В този случай ще трябва да отворите OneDrive и ръчно да изтриете цялото офлайн съдържание, за да намалите общия размер на приложението на телефона си.
Други приложения са просто големи като цяло, например Оушънхорн 2 използвайки 2,66 GB — дори спестява допълнителни 397 MB на вашето устройство, както е показано по-горе. Final Fantasy 15 Pocket Edition тежи по-малко 903MB. Ако искате да премахнете тези приложения от вашия iPhone, ето как:
Етап 1: Докоснете за отваряне Настройки.
Стъпка 2: Докоснете Общ.
Стъпка 3: Докоснете Съхранение на iPhone.
Стъпка 4: Докоснете Приложение искате да премахнете.
Стъпка 5: Докоснете Изтриване на приложение на следващия екран.
Стъпка 6: Докоснете Изтриване на приложение отново в разгъващото се меню, за да потвърдите.
Стъпка 7: Изплакнете и повторете за всички други приложения.
Забележка: Ако докоснете Приложение за разтоварване вместо това, както е показано на екранната снимка по-горе, приложението ще бъде премахнато, но свързаните с него данни ще останат на телефона ви. В противен случай, Изтриване на приложение ще премахне всичко, дори запазени данни.
Друг флаг, който трябва да търсите в този списък, са приложенията, които казват Никога не е използван. Трябва да ги премахнете от телефона си, ако никога не планирате да ги използвате. По-важното е, че позволява Разтоварване на неизползвани приложения ще премахне неизползваните приложения, когато мястото за съхранение ви свърши, но ще запази всички свързани документи и данни недокоснати.
Ако търсите допълнителни опции, вижте нашето ръководство за как да изтриете приложения за iPhone.
Ограничете размера на снимките и видеоклиповете
Вашите снимки и видеоклипове, заснети с телефона, вероятно заемат много място. Въпреки че е жалко да не се възползвате напълно от страхотните функции на вашия фотоапарат, изключването на някои от тези функции може да освободи малко така необходимо място.
Изключете Live Photos
Всяка снимка на живо е трисекундно видео, а не снимка. Това прави всяка снимка малко по-голяма като файл. За да изключите временно тази функция и да спестите място, докоснете Снимки на живо бутон, разположен в горния десен ъгъл на приложението Камера. Наподобява око на бик.
Ако искате да деактивирате за постоянно Live Photos, вместо това направете следното:
Етап 1: Докоснете за отваряне Настройки.
Стъпка 2: Превъртете надолу и докоснете Камера.
Стъпка 3: Докоснете Запазване на настройките.
Стъпка 4: Докоснете Превключване до Снимка на живо за да изключите тази функция.
Деактивирайте двойните копия, когато използвате HDR
Снимките изглеждат по-добре с HDR включено, но на по-стари iPhone това означава запазване на две копия по подразбиране: Едно с HDR и една без. Ако искате да използвате
Етап 1: Докоснете за отваряне Настройки.
Стъпка 2: Превъртете надолу и докоснете Камера.
Стъпка 3: Докоснете Превключване до Запазване на нормална снимка.
Забележка: Няма да видите тази опция на телефони с чип A12 Bionic на Apple и по-нови. Тези устройства имат Smart
Намалете честотата на кадрите и разделителната способност на видеото

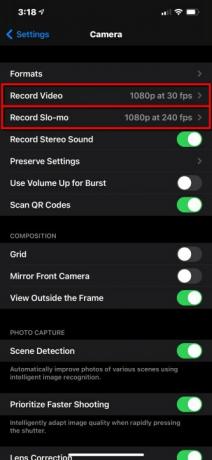
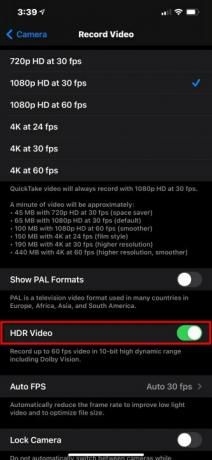
Трябва да избягвате записването 4K или видео на забавен каданс, ако имате ограничено пространство, тъй като и двете ще използват много място за съхранение в сравнение с обикновеното видео. Намаляването на разделителната способност и кадровата честота ще помогне, тъй като това създава по-малки видео файлове. Ето как:
Етап 1: Докоснете за отваряне Настройки.
Стъпка 2: Превъртете надолу и докоснете Камера.
Стъпка 3: Докоснете Запис на видео и коригирайте съответно настройката. Можете също да изключите
Стъпка 4: Върнете се към Камера и докоснете Запишете Slo-Mo.
Стъпка 5: Регулирайте съответно настройката.
Архивирайте в облака
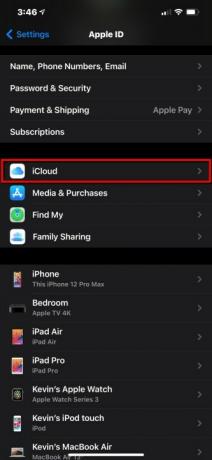

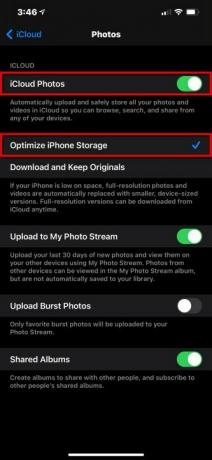
По-добър начин да се справите с гладните за съхранение снимки и видеоклипове е да ги архивирате в облака. Това ви позволява да премахнете тези файлове от вашия iPhone и пак да имате незабавен почти локален достъп. В този раздел използваме родната платформа iCloud, въпреки че OneDrive, Google Photos и Dropbox също работят добре.
Етап 1: Докоснете за отваряне Настройки.
Стъпка 2: Докоснете вашия Apple ID.
Стъпка 3: Докоснете iCloud.
Стъпка 4: Докоснете Снимки.
Стъпка 5: Потвърдете това Снимки на iPhone се превключва На.
Стъпка 6: Потвърдете това Оптимизиране на паметта на телефона е Проверено. Това ще замени вашите снимки с оптимизирани версии на вашия телефон, като същевременно съхранява версиите с пълна разделителна способност в облака, който можете да изтеглите по всяко време.
Препоръчваме OneDrive, ако използвате компютър с Windows, и Google Photos, ако имате Chromebook. Консултирайте се с нашия преглед на най-добрите безплатни приложения за съхранение в облак за повече идеи.
Поточно предаване на музика и филми

Забравете за изтеглянето на музика, телевизионни предавания или филми. Използвайте стрийминг услуги вместо.
Spotify и Нетфликс са нашите любими, но има много други опции. Apple Music и SoundCloud са чудесни за любителите на музиката, докато Amazon Prime Video, Hulu, и HBO Макс направи перфектния спътник за тези, които търсят филми или телевизия.
Ако използвате тези услуги, когато сте навън, просто се уверете, че следите използването на вашите данни.
Изтрийте стари съобщения и прикачени файлове
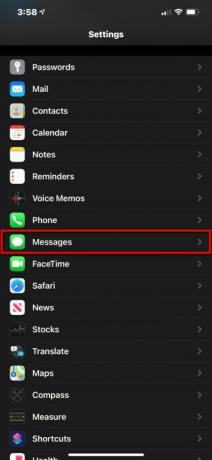
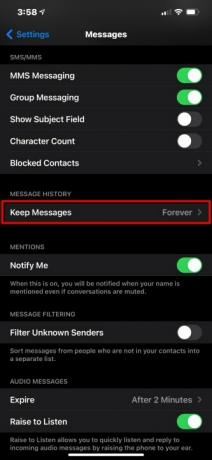
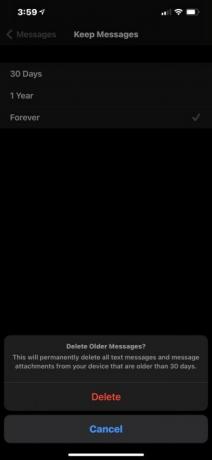
Прикачените файлове във вашите съобщения заемат локално пространство. Един от начините да сведете всичко това до минимум е да заключите броя на дните, през които вашите съобщения ще останат на телефона. Можете да коригирате тази настройка, като направите следното:
Етап 1: Докоснете за отваряне Настройки.
Стъпка 2: Превъртете надолу и докоснете Съобщения.
Стъпка 3: Докоснете Запазете съобщенията изброени под История на съобщенията.
Стъпка 4: Изберете 30 дни, Една година, или Завинаги на следващия екран. Ако изберете продължителност, която е по-кратка от текущата ви настройка, като например превключване от Завинаги да се 30 дни, например ще видите подкана да изтриете съобщения, по-стари от 30 дни.
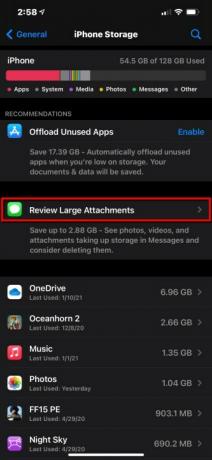
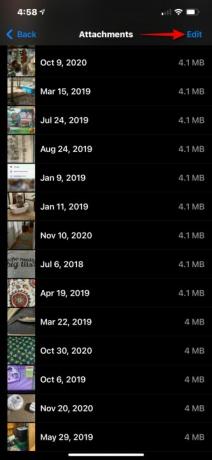
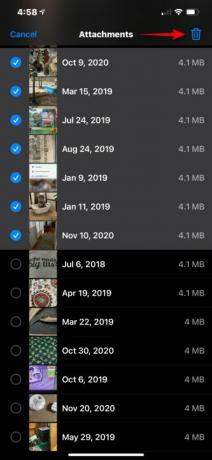
Ако предпочитате просто да изтриете прикачени файлове, без да коригирате продължителността на съобщението, има инструмент за това, както видяхме по-рано в това ръководство:
Етап 1: Докоснете за отваряне Настройки.
Стъпка 2: Докоснете Общ.
Стъпка 3: Докоснете Съхранение на iPhone.
Стъпка 4: Докоснете Преглед на големите прикачени файлове.
Стъпка 5: Докоснете редактиране разположен в горния десен ъгъл.
Стъпка 6: Докоснете всяка Прикачен файл искате да премахнете от телефона си.
Стъпка 7: Докоснете Кошче за боклук икона, разположена в горния десен ъгъл.
Изчистете ненужните файлове

Ако имате стари документи, видеоклипове или други файлове на вашия iPhone, без които можете да живеете, време е да се отървете от тях. Отново не забравяйте да отворите приложенията, които сте използвали за изтегляне на файлове на телефона си, като OneDrive или Google Drive. Четете ли книги в приложението Kindle? Изтрийте всички изтеглени книги, ако сте приключили с четенето.
Не забравяйте да отворите и приложението Файлове и да изтриете всичко, което сте изтеглили и вече не ви трябва, като PDF файлове. Въпреки това, ако виждате икона „облак“ на миниатюрата на файла, той вече е архивиран в облака и не се намира на вашия iPhone.
Изключете автоматичните изтегляния
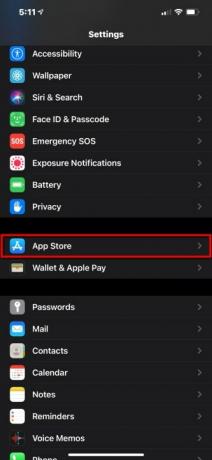
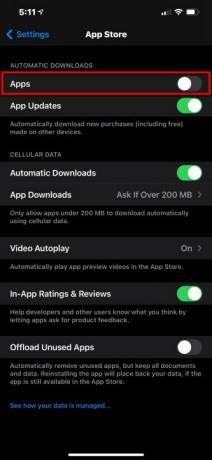
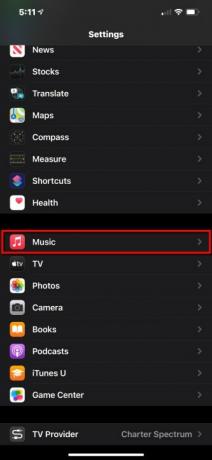

Един от начините да предотвратите бързото изчерпване на мястото на вашия iPhone е да деактивирате автоматичното изтегляне. Понастоящем обаче това се отнася само за приложения и музика — няма начин да блокирате автоматичното изтегляне на видео и книги.
Етап 1: Докоснете за отваряне Настройки.
Стъпка 2: Докоснете App Store.
Стъпка 3: Докоснете Превключване до Приложения под Автоматични изтегляния за да изключите тази функция (ако все още не е).
Стъпка 4: Това не е задължително, но ще помогне за възстановяване на пространството. Докоснете Превключване до Разтоварване на неизползвани приложения за автоматично премахване на приложения, които не използвате.
Забележка: За App Store препоръчваме да запазите Актуализации на приложения настройката е превключена На така че телефонът ви да остане актуален и да не пропуска необходимите корекции на грешки и подобрения на функциите.
Стъпка 5: Върнете се към основното Настройки меню и докоснете Музика.
Стъпка 6: Превъртете надолу и докоснете Превключване до Автоматични изтегляния изброени под Изтегляния.
Изчистване на кеша на браузъра
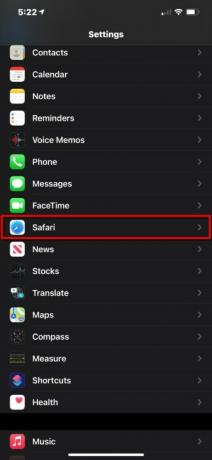
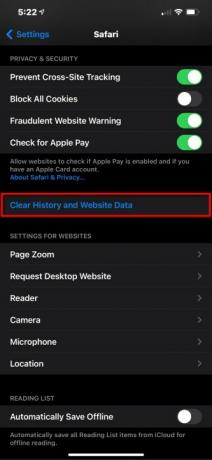
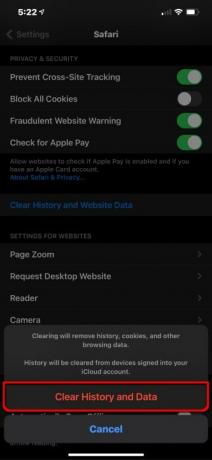
Вашата история на сърфиране и данни за уебсайтове се натрупват с течение на времето, но лесно се премахват. Ето как:
Етап 1: Докоснете за отваряне Настройки.
Стъпка 2: Превъртете надолу и докоснете Safari.
Стъпка 3: Превъртете надолу и докоснете Изчистване на историята и данните за уебсайта.
Стъпка 4: Докоснете Изчистване на историята и данните в набиращото се меню.
Какво ще кажете за това „друго“ хранилище?
Виждаме същия проблем в MacOS: Операционната система хвърля всички данни, които не може да категоризира под етикета „други“. Проблемът е, че ще ви е трудно да се опитате да разберете какви данни стоят под този неясен чадър. Освен това вероятно е доста голям - "нормален" размер варира от 5 GB до 10 GB.
За съжаление няма лесен начин да изчистите всичко. Съдържа кешове от
Отново предлагаме да прегледате бързо списъка с приложения на екрана за съхранение на iPhone, да докоснете по-големите приложения и да разгледате техните Документи и данни информация. Това ще ви помогне да разкриете приложенията, които съдържат файлове в категорията „други“, които можете да премахнете.
Винаги можете да получите обратно цялото си готово хранилище с тази много крайна мярка...
Възстановете своя iPhone

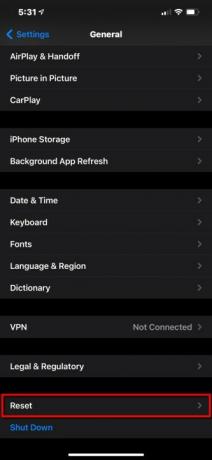
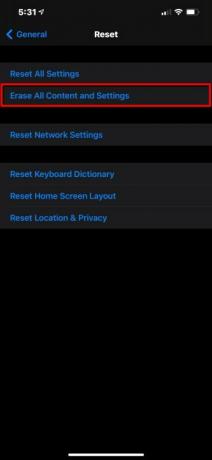
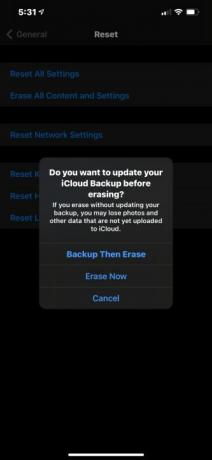
Това трябва да е последното ви средство, честно казано. Ако сте изпълнили всички наши съвети за пестене на място на вашия iPhone и все още не ви достига място, това определено ще свърши работата. Все още ще останат няколко неща в тази категория „Други“, за която говорихме, но ще бъдат минимални. Уверете се обаче, че вашият iPhone е архивиран, независимо дали е в iCloud или друг компютър, преди да стартирате своя iPhone по пътя за нулиране.
Ето как да нулирате:
Етап 1: Докоснете за отваряне Настройки.
Стъпка 2: Докоснете Общ.
Стъпка 3: Превъртете надолу и докоснете Нулиране.
Стъпка 4: Докоснете Изтриване на цялото съдържание и настройки.
Стъпка 5: Докоснете Архивирайте и след това изтрийте на изскачащия прозорец. Въпреки това, ако сте включили iCloud Backup, вероятно вече имате ново архивиране в облака и можете да докоснете Изтрий сега вместо.
Имаме две допълнителни статии, за да проверите дали все още имате нужда от помощ за нулиране на вашия iPhone, а именно, как да възстановите фабричните настройки на вашия iPhone и как да нулирате iPhone.


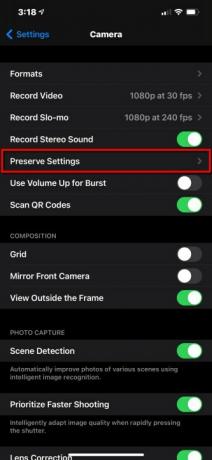
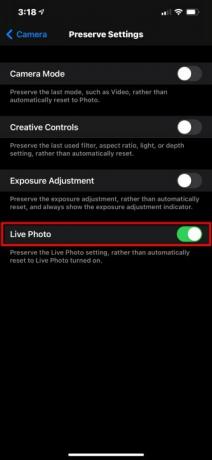
Препоръки на редакторите
- iPhone току-що беше продаден за луда сума на търг
- Колко струва Apple Music и как можете да я получите безплатно?
- Защо не можете да използвате Apple Pay в Walmart
- Тази малка джаджа ви дава най-добрата функция на iPhone 14 за $149
- iPhone 15: дата на пускане и прогнози за цена, изтичане на информация, слухове и др




