The Steam Deck е страхотно устройство, но има основен недостатък: живот на батерията. В най-добрия случай можете да стигнете около четири часа преди зареждане, а в най-лошия Декът може да умре само за 90 минути. Събрахме петте съвета за живота на батерията на Steam Deck, за да можете да удължите времето си за игра възможно най-дълго.
Съдържание
- Намалете яркостта на екрана
- Използвайте ограничителя на скоростта на кадрите
- Ограничете мощността и скоростта на GPU
- Използвайте FSR
- Включете засенчването на половин скорост
Ако току-що сте взели вашето устройство, не забравяйте да прочетете нашите най-добрите съвети за Steam Deck така че можете да извлечете максимума от него. Имаме и обобщение на най-добрите батерии за Steam Deck, които са от съществено значение, ако планирате да вземете ръчното устройство на дълго пътуване.
Препоръчани видеоклипове
Намалете яркостта на екрана
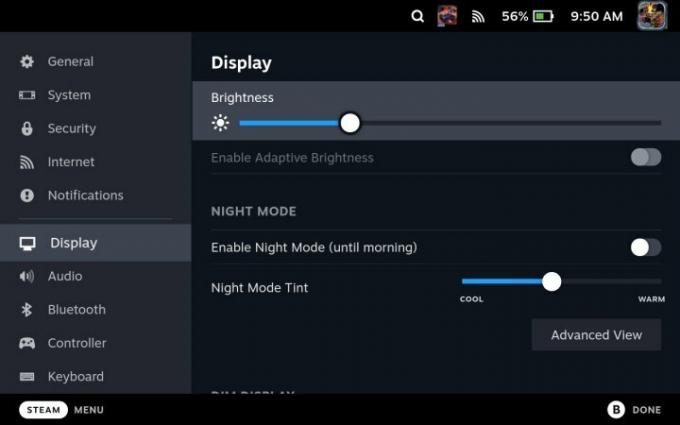
Най-лесният начин да спестите живота на батерията на Steam Deck е да намалите яркостта на екрана. Valve включва опция за динамична яркост в настройките, но не трябва да я използвате - тя е твърде чувствителна и постоянната настройка всъщност може да намали живота на батерията ви. Настройте го ръчно на най-ниската възможна точка, докато все още можете да виждате екрана.
Свързани
- Ако изтеклата цена на Asus ROG Ally е реална, Steam Deck е в беда
- Linus Tech Tips възстановени след хакване с крипто измама
- AMD Ryzen 5 7600X срещу. Ryzen 5 7600: по-евтино ли е по-добре?
Valve задава доста висока яркост на екрана по подразбиране. с Бог на войната, успяхме да играем малко повече от час по-дълго с яркост, намалена до минималната настройка. Това е разликата между това да играете два часа и три часа в изискваща игра като Бог на войната. Лесно е, но яркостта на екрана допринася много за подобряването на живота на батерията на Steam Deck.
Използвайте ограничителя на скоростта на кадрите

Освен намаляване на яркостта на екрана, винаги използвайте ограничителя на честотата на кадрите на Steam Deck — дори и да не е необходимо. Препоръчваме да настроите ограничителя на кадровата честота на 30 кадъра в секунда в Бързи настройки меню, независимо от играта, която играете. Това е особено вярно за игри, които се движат между 40 fps и 50 fps на Steam Deck. Тези допълнителни кадри могат да представляват 45 минути или повече допълнителен живот на батерията (както видяхме в Бог на войната).
Можете също така да регулирате честотата на опресняване на дисплея, което трябва да направите, за да съответства на зададената честота на кадрите. Честотата на опресняване няма да спести толкова много живот на батерията, колкото включването на ограничителя на честотата на кадрите, но двете заедно могат да ви дадат допълнителен час или повече време за игра.
Ограничете мощността и скоростта на GPU

Ако нямате нищо против малко опити и грешки, ограничаването на общата мощност на Steam Deck и скоростта на GPU може значително да подобри живота на батерията, без да жертва производителността. Ще намерите и двете в Бързи настройки меню и ще трябва да играете с точните числа в зависимост от играта, която играете, и честотата на кадрите, която искате да достигнете.
Препоръчваме да включите кадрова честота наслагване на вашия Steam Deck за да видите колко енергия консумира устройството и тактовата честота на вашия GPU. Оттам задайте TDP и GPU около знака, който виждате в наслагването. Най-добре е да започнете с ниска скорост, да видите къде е вашата честота на кадрите и след това бавно да я увеличавате оттам, докато можете да поддържате желаната честота на кадрите.
Например, ограничихме платформинга в ретро стил Богохулство до 5 W и успяха да поддържат стабилни 60 fps (и да подобрят живота на батерията с около час и половина). Steam Deck ви позволява да съхранявате тези настройки и като профили за всяка игра, така че можете да настроите всичко веднъж и да поддържате живота на батерията стабилен.
Използвайте FSR

Steam Deck поддържа AMD FidelityFX Super Sampling (FSR) мащабиране и това е най-лесният начин да спестите живота на батерията. FSR по същество изпълнява вашата игра с по-ниска разделителна способност, което отнема много напрежение от Steam Deck, за да подобри живота на батерията (и да намали шума от вентилатора в процеса).
Използването на FSR в Steam Deck обаче е малко объркващо. Можете да го включите в Бързи настройки меню, но ще трябва да намалите резолюцията си в играта, за да може FSR действително да направи нещо. Steam Deck има разделителна способност 1280 x 800, така че намалете разделителната способност до 960 x 600, за да спестите малко живот на батерията (или 640 x 400, ако искате батерията ви да издържи още по-дълго).
Включете засенчването на половин скорост

Valve наскоро добави засенчване с половин скорост към Steam Deck, което е интересна част от графичната технология, която може значително да подобри живота на батерията. Засенчването е сложна тема, но накратко е, че всеки пиксел на екрана се нуждае от цветова стойност - и разбирането на всички тези цветове отнема много енергия. Засенчването с половин скорост намалява скоростта наполовина, като по същество засенчва само половината от пикселите на екрана и използва близките пиксели за попълване на липсващата информация.
Резултатът е, че играта ви изглежда така, сякаш работи с по-ниска разделителна способност, дори ако засенчването на половин скорост не е точно същото като FSR. Но пазете този съвет в задния си джоб. Няколко Steam Deck игри не ви позволяват да регулирате разделителната способност, така че засенчването с половин скорост може да бъде голяма помощ за запазване на живота на батерията ви.
Препоръки на редакторите
- Star Wars Jedi: Survivor е бомбардиран с рецензии в Steam като „пълни глупости“ за компютърен порт
- Няма шега – Asus пуска конкурент на Steam Deck
- Върнат компютър: най-добри настройки, проследяване на лъчи, Steam Deck и др
- Steam Replay 2022: какво представлява и как да го видите
- Благодаря, мразя го: Някой е инсталирал macOS на Steam Deck
Надградете начина си на животDigital Trends помага на читателите да следят забързания свят на технологиите с всички най-нови новини, забавни ревюта на продукти, проницателни редакционни статии и единствени по рода си кратки погледи.




