Има няколко начина, по които можете да включите вашия MacBook и той се различава в зависимост от това дали вашият MacBook е напълно изключен или просто спи. Ето няколко различни начина за накарайте вашия MacBook да работи.
Съдържание
- Включете вашия MacBook, когато е изключен
- Включете вашия MacBook, когато е заспал
- Ръчно рестартирайте вашия MacBook
Препоръчани видеоклипове
лесно
5 минути
MacBook

Включете вашия MacBook, когато е изключен
Ако вашият MacBook е напълно изключен, тогава има само един начин да го включите. Ще трябва да натиснете бутона за захранване, който варира в зависимост от модела MacBook.
При по-старите MacBook, особено тези преди Touch Bar, ще има специален бутон за захранване вдясно от физическите функционални клавиши. На MacBook с Touch Bar ще има бутон Touch ID вдясно от Touch Bar, който служи и като бутон за захранване. На най-новите MacBooks, има бутон Touch ID вдясно от физическите функционални клавиши, който служи и като бутон за захранване.
Натиснете един от тези бутони според случая, за да включите вашия MacBook.
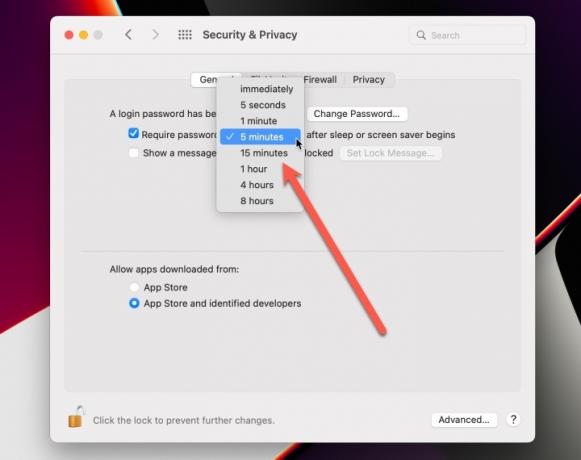
Включете вашия MacBook, когато е заспал
Когато вашият MacBook е в режим на заспиване, има няколко начина да го събудите.
Ако капакът е затворен, отварянето му ще събуди MacBook. Ако капакът вече е отворен, тогава можете да докоснете сензорната лента или да натиснете произволен клавиш, за да го събудите.
Дали трябва да въведете паролата си или да използвате Touch ID, за да влезете, когато се събуждате от заспиване (или от скрийнсейвъра), зависи от системните настройки. Можете да поискате парола след определен период от време, от веднага до осем часа по-късно.
Ръчно рестартирайте вашия MacBook
Ако вашият MacBook има технически проблеми или е заключен и нямате достъп до обичайната опция за изключване, тогава можете ръчно да рестартирате. За да направите това, просто задръжте натиснат бутона за захранване/Touch ID, докато MacBook се изключи. След това просто натиснете бутона отново, за да го рестартирате.
След като вашият MacBook е готов и работи, уверете се, че работи с най-новата версия на MacOS. Ако имате нужда от помощ за това, ето ръководство за как да актуализирате своя MacBook.
Препоръки на редакторите
- Най-добрите предложения за MacBook за връщане в училище: Спестете от MacBook Air и Pro
- M3 MacBook Pro може да бъде пуснат по-рано от очакваното
- MacBook Air все още е на най-ниската си цена след Prime Day 2023
- Обществен бета преглед на macOS Sonoma: повече от просто скрийнсейвъри
- Тази фантастична сделка за MacBook Air приключва в полунощ
Надградете начина си на животDigital Trends помага на читателите да следят забързания свят на технологиите с всички най-нови новини, забавни ревюта на продукти, проницателни редакционни статии и единствени по рода си кратки погледи.



