The Google Pixel 7 Pro е един от най-големите хитове на 2022 г. Въпреки че има своите проблеми със софтуера и надеждността, това е един от най-добрите телефони с камера, които можете да закупите днес, а освен това има и някои изключително силни други области. Големият, красив 6,7-инчов AMOLED дисплей има 120Hz честота на опресняване и е цветен и ярък за зареждане.
Съдържание
- Как да направите екранна снимка на Google Pixel 7
- Как да намерите вашите екранни снимки на Google Pixel 7
- Как да направите запис на екрана на Google Pixel 7
- Как да намерите вашите екранни записи на Google Pixel 7
Препоръчани видеоклипове
лесно
5 минути
Google Pixel 7 или 7 Pro
Но в тази ера на комуникация на дълги разстояния не винаги можете да покажете на някого физическия си дисплей. Няма проблем; екранна снимка ще покаже на всеки какво гледате на екрана си! Независимо дали става въпрос за диагностициране на технически проблем, забавен мем или чат, ето как да направите екранна снимка и екранен запис на Google Pixel 7 и Pixel 7 Pro.

Как да направите екранна снимка на Google Pixel 7
Правенето на екранна снимка е лесно, въпреки че има няколко по-разширени опции, от които може да искате да се възползвате, за да заснемете повече от екрана си или да редактирате екранната си снимка.
Етап 1: Придвижете се до екрана, който искате да заснемете.
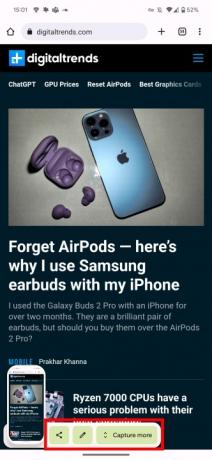


Стъпка 2: Натиснете и задръжте Мощност и Увеличаване на звука бутони отстрани на вашия телефон. Ако е направено правилно, ще чуете звук от затвора на камерата и ще видите екранната снимка да се появява физически.
Технически това е толкова далеч, колкото трябва да направите екранна снимка, но ако търсите някои разширени опции, има още няколко инструмента, за които да внимавате. Всички тези опции се появяват в подсказката до екранната ви снимка веднага след като бъде направена, така че действайте бързо, за да ги вземете.
Заснемане на повече от вашия екран
Ако екранът ви се превърта по-надолу и искате да заснемете повече от него, изберете Уловете повече бутон. Това отваря екран, на който се показва целият ви екран, с избраната в момента видима секция. За да покажете повече в екранната си снимка, плъзнете и изберете толкова голяма част от екрана, колкото ви е необходима.
Споделяне и редактиране
Бързате да изпратите вашата екранна снимка? Просто изберете Дял икона до вашата екранна снимка и изберете приложение, за да изпратите незабавно вашата екранна снимка.
Или, ако предпочитате да изрежете или по друг начин да редактирате вашата екранна снимка, докоснете Молив икона веднага след вземането му. Можете също да навигирате до вашия Снимки приложение и го редактирайте от там. Ще ви кажем как да намерите вашите екранни снимки в следващия раздел.
Свързани
- Как да инсталирате Google Play Store на вашия таблет Amazon Fire
- Търсите евтин телефон? Днес Google Pixel 6a е с $100 отстъпка
- Това е най-добрата сделка за Google Pixel 7 Prime Day
Как да намерите вашите екранни снимки на Google Pixel 7
Правенето на екранни снимки не означава нищо, ако не можете да ги намерите. За щастие, това също е лесно да се направи.
Етап 1: Насочете се към вашия Снимки ап.
Стъпка 2: Изберете Библиотека.
Стъпка 3: Избери Екранни снимки папка.
Как да направите запис на екрана на Google Pixel 7
Ако една снимка струва хиляда думи, представете си колко думи струва едно видео. Записът на екрана може да бъде по-полезен от обикновена екранна снимка, така че също си струва да знаете как да направите и един от тях.
Етап 1: Издърпайте надолу панела за известия в горната част на вашия Pixel 7. Издърпайте го надолу отново, за да получите достъп до Бързо действие плочки и плъзнете наляво.

Стъпка 2: Изберете Запис на екрана.
Стъпка 3: Изберете дали искате Запис на аудио или Показване на докосвания на екрана, и след това удари Започнете за да започнете записа.
Стъпка 4: В лентата за известия ще започне обратно броене и червена икона за запис ще означава, когато се заснема видео.
Стъпка 5: За да спрете записа, дръпнете надолу панела за известяване и натиснете Спри се.
Как да намерите вашите екранни записи на Google Pixel 7
След като намерите своя запис на екрана, можете да го редактирате или споделите. Ето как да ги намерите.
Етап 1: Отвори си Снимки ап.
Стъпка 2: Насочете се към Библиотека и след това отидете на *Филми.
Имайки предвид тези съвети, вие ще станете професионалист по екранни снимки и запис на екрана на Pixel 7! Независимо дали искате да споделите забавен мем или се опитвате да помогнете дистанционно на роднина с технически въпрос, екранни снимки и екранни записи могат да бъдат невероятно полезно.
Препоръки на редакторите
- Вземете Google Pixel 7 на същата цена като Google Pixel 7a днес
- Как да печатате от вашия смартфон или таблет с Android
- Google Pixel Watch никога не е бил по-евтин, отколкото е за Prime Day
- Как да превърнете Live Photo във видео на вашия iPhone
- Бъдещите телефони Pixel на Google току-що получиха лоши новини
Надградете начина си на животDigital Trends помага на читателите да следят забързания свят на технологиите с всички най-нови новини, забавни ревюта на продукти, проницателни редакционни статии и единствени по рода си кратки погледи.


