С повече от два и половина милиарда потребители по целия свят, WhatsApp е едно от най-успешните приложения, създавани някога, и най-добрият метод за комуникация през границите. WhatsApp предлага VOIP разговори, видео разговори и безплатни съобщения. Всеки международен приятел или член на семейството може просто да каже „WhatsApp me“ — и ние знаем, че когато една компания се превърне в глагол, тя наистина е навлязла в духа на времето.
Съдържание
- Какво е новото с WhatsApp?
- Изтегляне и инсталиране на приложението
- Настройване на вашия акаунт
- Коригиране на вашите настройки
- Смяна на телефонния ви номер
- Определяне на нивата на поверителност
- Добавяне на нови контакти
- Започнете да чатите
- Сформиране на група
- Използване на списъци за излъчване
- Архивиране на вашите чатове
- Актуализиране на състоянието ви
- Синхронизиране с Mac или Windows
- Смяна на вашия тапет
- Долен ред
Искате ли да се включите в манията по WhatsApp? Съставихме това кратко ръководство, за да започнете да използвате WhatsApp Messenger на iOS, Android, или работен плот в няколко лесни стъпки.
Препоръчани видеоклипове
Какво е новото с WhatsApp?
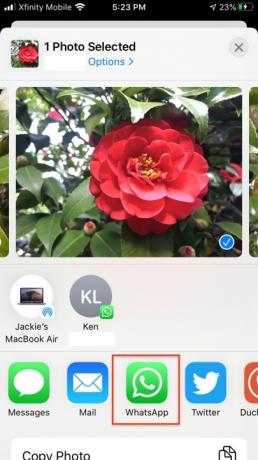


WhatsApp се актуализира често с нови функции и подобрения. За тези, които използват iOS 14, контактите в WhatsApp вече се показват като предложения в листа за споделяне, докато споделяте съдържание от други приложения. Новите опции за търсене ви позволяват да филтрирате по автор и тип съдържание, така че лесно да намирате конкретни чатове или изображения, които търсите. Приложението въведе и нови настройки за поверителност, които ви позволяват да контролирате кой може да ви добавя към групи, а администраторите могат да ви изпращат лична покана. Отидете на Настройки > Акаунт > Поверителност > Групи за да започнете.
WhatsApp добави поддръжка за изчакване на повикване, така че можете да приемате входящи повиквания от WhatsApp, докато провеждате друго обаждане. Вече можете да изпращате съобщения и от брайловата клавиатура, когато използвате режим VoiceOver. И сега, активирането на режим с ниски данни ще деактивира автоматичното изтегляне на мултимедия.
Последните актуализации на WhatsApp включват нови пакети с анимирани стикери, сканиране на контакти с QR код и тъмен режим за WhatsApp Web и работен плот. Но може би най-голямата промяна е, че максималният брой участници във видео и гласови разговори се удвои от четири на осем. Във видео разговори вече можете да натиснете и задържите, за да увеличите видеоклипа на участник и иконата за видео чат се добавя автоматично към групови чатове от осем души или по-малко, така че можете да започнете видео разговор с един докоснете.
Изтегляне и инсталиране на приложението
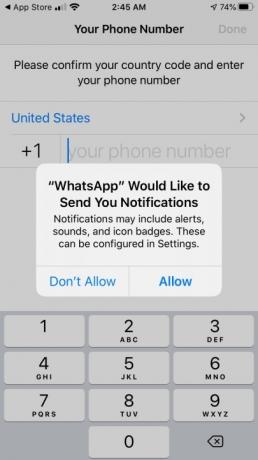

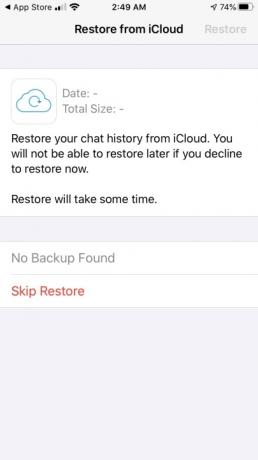
WhatsApp се предлага от всички популярни магазини за приложения за всички основни платформи, включително iOS, Android, Windows Phoneи Mac и PC. Приложението е напълно безплатно. Просто го инсталирайте и стартирайте, както бихте направили всеки друг смартфон ап. Ще ви бъдат зададени поредица от въпроси за настройка, включително вашия телефонен номер и код на държавата и дали искате известия.
Ако сте използвали WhatsApp преди, може да бъдете попитани дали искате да възстановите историята на разговорите си. Това е единствената ви възможност да направите това. Ако за първи път използвате приложението, можете Пропускане на възстановяване ако се появи. След това въведете вашето име и профилна снимка и разрешете на WhatsApp достъп до вашите контакти.
Приложението ще ви изпрати SMS съобщение, за да потвърди телефонния ви номер и кода на държавата, когато въвеждате телефонния си номер. Можете да повторите номера, ако направите грешка.
Настройване на вашия акаунт
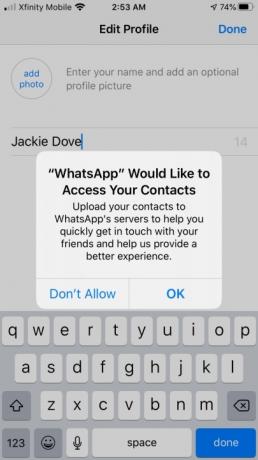


- Разрешете на WhatsApp достъп до вашите контакти и снимки.
- Докоснете името си и добавете изображение като аватар.
- След като приключите с въвеждането на данните си, сте готови за чат.
Коригиране на вашите настройки
В долния десен ъгъл на екрана ще видите раздела Настройки, който ви позволява да редактирате своя профил в секцията Информация.



Освен да добавите аватар към вашето име и номер, можете също да персонализирате описанието на About. Състоянието по подразбиране във вашия профил е „Здравейте, използвам WhatsApp“ и това може да остарее малко, особено ако повечето от вашите контакти също не са си направили труда да го променят. Не бъдете този човек. Променете статуса си на каквото искате или дори използвайте някои от предварително създадените статуси, ако не ви се измисля нов. WhatsApp има много възможности за избор, включително: На разположение, Зает, В училище, На работа, В заседание, Батерията скоро ще се изтощи, Спяща, и куп други.
- В Настройки прозорец под Редактирай профил, намерете относно линия и кран.
- Ще видите В момента е зададено на състояние и можете да избирате от предварително направените.
- Можете също да напишете оригинален статус, ако предпочитате.
- Вашето състояние ще се актуализира само на телефоните на други хора, когато те включат данни или Wi-Fi.
Смяна на телефонния ви номер

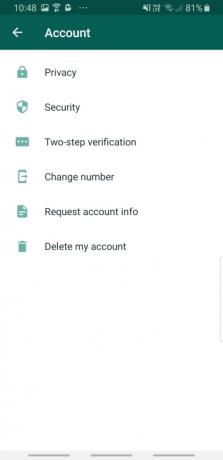

Ако имате нов номер и трябва да го промените в WhatsApp, това е лесно. Просто щракнете върху Три точки в горния десен ъгъл на екрана на WhatsApp, след което изберете Настройки >Акаунт >Смяна на номера.Приложението ви уведомява, че промяната на вашия телефонен номер ще мигрира информацията за вашия акаунт, групите и настройките ви. Все още ще имате достъп до всичките си стари съобщения. Уверете се, че новият ви телефон е настроен и може да получава SMS или обаждания. Ако и двамата имате нов телефон и нов номер, първо ще трябва да промените номера си на стария си телефон. Докоснете Следващия, след това въведете стария си телефонен номер и новия си номер, след което докоснете Следващия за да потвърдите промяната.
Определяне на нивата на поверителност

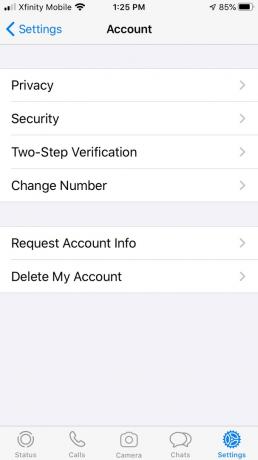

WhatsApp ви дава набор от избори за това кой може да ви вижда и колко информация може да разкрие приложението за вашите дейности. Можете да настроите Last Seen, Profile Photo, About и Status да се виждат от всички, само от вашите контакти или от никого. Last Seen показва кога последно сте били влезли в приложението. Той също така показва вашето местоположение на живо, ако сте го активирали в настройките на вашия смартфон. Можете също така да изберете кой може да вижда вашите актуализации на състоянието. Освен това можете да използвате настройките за поверителност, за да блокирате контакти. Блокиран човек не може да ви се обажда или да ви изпраща съобщения — но приложението няма да го уведоми, че е блокиран. Вместо това те ще видят само една зелена отметка, която показва, че съобщението им е изпратено (а не втората отметка, която показва доставка). Те също така няма да могат да видят състоянието ви Последно видяно или Онлайн или снимката на вашия профил.
Функцията за разписки за четене, която можете да активирате чрез квадратче за отметка, изпраща известия, когато вие или вашите контакти прочетете съобщение, изпратено от другия. Когато е изключено, няма да изпращате или получавате разписки, освен в групови чатове.
Добавяне на нови контакти
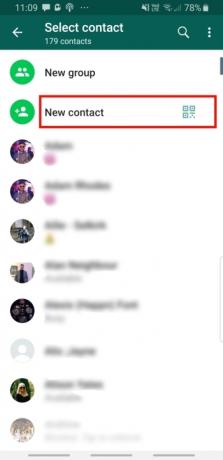
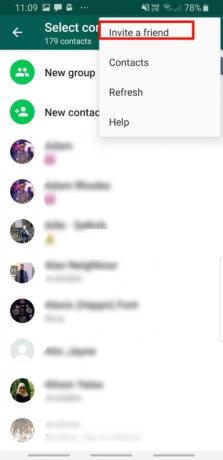

За да видите контакти в WhatsApp, не е нужно да правите много. Това е така, защото всички ваши контакти, които използват WhatsApp, вече са известни, без да се налага да ги добавяте ръчно. WhatsApp дефинира контактите по телефонен номер, така че всеки във вашата адресна книга, който има своя телефонен номер в WhatsApp, веднага се разкрива, когато се присъедините. Въпреки това може да искате да поканите контакти, които все още не са в WhatsApp, както и хора, които познавате, които в момента не са в списъка ви с контакти. За да добавите приятели към вашите контакти в WhatsApp, направете следното:
- Докоснете Чатове икона долу вдясно.
- Докоснете Нов контакт.
- Добавете името и телефонния номер на това лице.
- Вече можете също да добавяте приятели, като докоснете QR код символ вдясно от Нов контакт и сканиране на техния QR код.
- Можете да поканите нов потребител, като превъртите надолу до долната част на прозореца и докоснете Поканете приятели в WhatsApp, където можете да изберете да изпратите покана по имейл или текстово съобщение.
Ако добавяте международен приятел, не забравяйте да направите следното.
- Когато добавяте телефонния номер на контакта към вашата адресна книга, започнете със знак плюс (+).
- Въведете кода на държавата, специфичен за страната цифров префикс, последван от телефонния номер. Търсете онлайн, за да намерите правилен код на държавата ако не го знаете.
- Премахнете всички водещи нули или кодове за повикване от действителния телефонен номер след въвеждане на кода на държавата.
Започнете да чатите
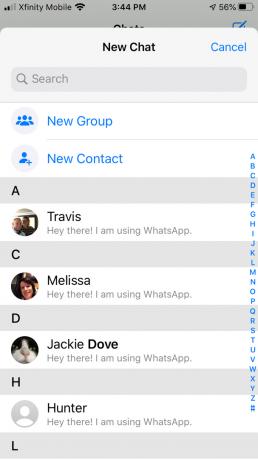


Чатът е лесната част, защото всичко, което трябва да направите сега, е да изберете вашия приятел и да започнете да дрънкате. Когато започнете чата си, ще видите предупреждение, което ви казва, че комуникацията ви е криптирана, така че никой никога да не може да гледа или слуша разговора ви. Вашият приятел получава известие на телефона си, че сте му изпратили съобщение и така става.
- Изберете човека, с когото искате да разговаряте.
- Докоснете полето за чат в долната част на екрана.
- Въведете съобщението си и се чувствайте свободни да добавяте емотикони, изображения, видеоклипове или гласови съобщения, като използвате иконите отдясно на полето за чат. Малкият квадрат ви позволява да добавите стикер. Камерата ви позволява да добавите снимка или видео, а микрофонът ви позволява да натиснете и задържите, за да запишете незабавно гласово съобщение в приложението. Можете също да форматирате текста си с удебелен шрифт, курсив, зачертано или код.
- След това докоснете иконата със стрелка, за да изпратите.
Но какво ще стане, ако искате да изпратите съобщение до повече от един човек? Има два начина да направите това: Създайте група или излъчете до група. Коя опция ще изберете зависи от това как искате да комуникирате и какъв отговор търсите. Разликата между груповите съобщения и съобщенията за излъчване е, че при груповите съобщения те могат да бъдат безплатни за всички – всеки може да говори с всеки друг в безплатен обмен. При съобщенията в списъка за излъчване това е по-скоро комуникация отгоре надолу - вие говорите с група, но те могат да отговорят само индивидуално и частно на вас, а не един на друг.
Сформиране на група



Груповите чатове ви позволяват да споделяте съобщения, снимки и видеоклипове с до 256 души наведнъж. Можете също така да наименувате групата си, да заглушите или персонализирате известията и др. Групова настройка, която позволява само на администратори да изпращат съобщения до група, може да рационализира комуникациите при определени обстоятелства.
- Докоснете НовЧатове икона.
- Докоснете Нова група.
- Добавете всички участници, които искате да включите (до 256).
- Докоснете Следващия.
- Добавете тема за чата и икона.
- Докоснете Създавайте.sa
- В появилия се диалогов прозорец за чат започнете вашето шифровано съобщение със стикери, изображения или гласово съобщение.
Можете лесно да започнете видео или гласово повикване във вашата група за групи от осем участника или по-малко. Просто докоснете Видео камера иконата в горния десен ъгъл на вашия групов чат, за да започнете видео разговор или символа на телефон, за да започнете гласово повикване.
Използване на списъци за излъчване



Функцията Broadcast List на WhatsApp ви позволява да изпратите едно съобщение до множество контакти, които няма да видят, че съобщението е изпратено до други. Само контакти с вашия номер в тяхната адресна книга могат да получават вашите излъчвани съобщения и те могат да ви отговарят само индивидуално чрез чат, за разлика от груповите съобщения.
Архивиране на вашите чатове
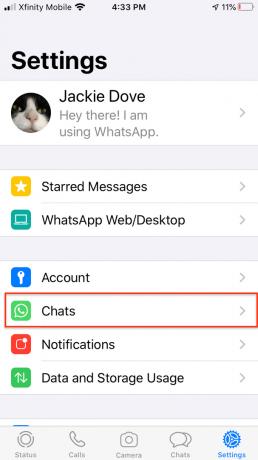


Кажете, че сте приключили с чата. Сега какво? След като чатовете ви приключат, можете да изберете как да се разпореждате с тях. Чатовете се съхраняват незабавно в паметта на вашия телефон. Но можете да бъдете по-систематични за това и да архивирате вашите чатове автоматично или ръчно, като докоснете бутона Backup. Можете също така да изберете да включите видеоклипове или не. За iPhone можете да архивирате в iCloud; с Android можете да архивирате в Google Drive. WhatsApp съветва да деактивирате клетъчните данни, когато архивирате или възстановявате чатове от iCloud или Google Drive, тъй като това действие може да включва такси за данни. Можете също да архивирате, изчистите или изтриете всички чатове, ако вече не ви трябват.
- Отидете на Настройки и докоснете Чатове.
- Докоснете Архивиране сега.
- Използвайте плъзгача, за да включите или не видеоклипове.
Актуализиране на състоянието ви

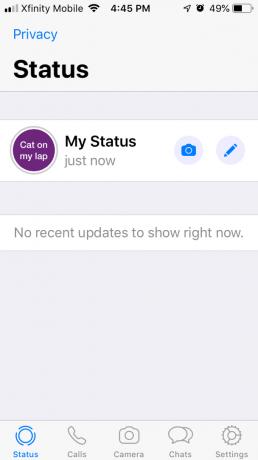

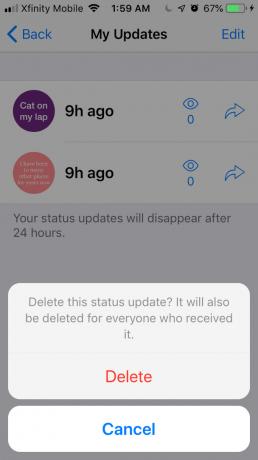
Можете да използвате Статус прозорец, за да актуализирате състоянието си. Актуализациите на състоянието изтичат след 24 часа.
- Докоснете Статус прозорец.
- Докоснете Молив икона.
- Докоснете палитра за боядисване икона за задаване на различни цветове на фона.
- Използвайте клавиатурата, за да докоснете съобщението си.
- Използвай Тип инструмент за промяна на шрифтове.
- Можете също да зададете снимка, видеоклип или емотикон като актуализация на състоянието си.
Синхронизиране с Mac или Windows
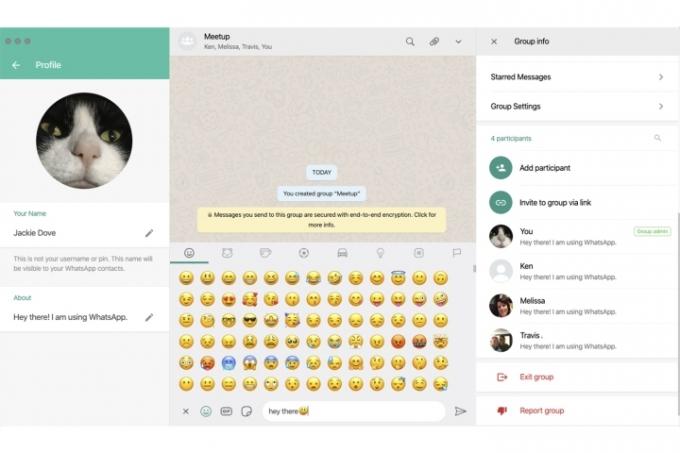 С WhatsApp, инсталиран на вашия телефон, можете да получите достъп до уеб версия на приложението, което отразява вашите чат, групови и излъчващи дейности. Можете да използвате уеб интерфейса на вашия Mac или Windows компютър в основните браузъри за чат, но не можете да извършвате телефонни разговори. Можете също така да включите известията на работния плот за предупреждения за входящи съобщения в WhatsApp.
С WhatsApp, инсталиран на вашия телефон, можете да получите достъп до уеб версия на приложението, което отразява вашите чат, групови и излъчващи дейности. Можете да използвате уеб интерфейса на вашия Mac или Windows компютър в основните браузъри за чат, но не можете да извършвате телефонни разговори. Можете също така да включите известията на работния плот за предупреждения за входящи съобщения в WhatsApp.

- Кликнете връзката за изтегляне на WhatsApp за да изтеглите и инсталирате WhatsApp на вашия компютър.
- Отворете WhatsApp Web във вашия браузър.
- Когато получите подкана за QR код, използвайте скенера на мобилното приложение, за да го сканирате.
- След това ще имате достъп до хронологията на чатовете си и ще изпращате и получавате съобщения в уеб интерфейса.
Смяна на вашия тапет


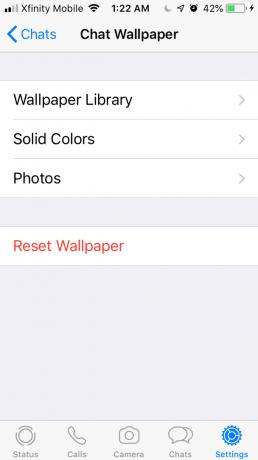
WhatsApp ви позволява напълно да персонализирате изживяването си чрез разнообразие от теми, цветове и фонове. Можете да изберете от тяхната библиотека с визуални елементи, да изберете плътен фон или дори да качите вашите снимки като тапет.
Персонализирането на вашия външен вид е лесно. От страницата с настройки изберете Чатове > Тапет за чат и изберете от Библиотека с тапети, Плътни цветове, или някоя от вашите снимки.
Долен ред
WhatsApp Messenger е един от любимите ни приложения за съобщения защото е удобен за потребителя и можете бързо да придобиете по-разширени възможности. Преди да се потопите с главата напред в разширените функции, препоръчваме да се запознаете с основните му функции, като обаждания и текстови съобщения. Оттам ще бъдете по-подготвени да изследвате теми и други опции.
Тези функции позволяват възможността да актуализирате състоянието си, да изпращате съобщения до групи и да комуникирате с групи, като същевременно запазвате всичко криптирано. Можете да направите всичко това, без да похарчите нито стотинка.
Препоръки на редакторите
- Най-добрите приложения за запознанства през 2023 г.: нашите 23 любими
- 16-те най-добри приложения за съобщения за Android и iOS през 2023 г
- WhatsApp най-накрая ви позволява да редактирате изпратените съобщения. Ето как да го направите
- Най-добрите приложения за родителски контрол за iPhone и Android
- Как да разберете дали някой ви е блокирал в WhatsApp



