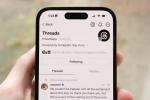Научаването как да използвате Microsoft Teams правилно може да ви спести купища време. Има вградена бяла дъска, функция за видео чат, инструменти за организиране на екип и се интегрира добре с облака за продуктивност на Microsoft 365 и неговите набор от полезни приложения.
Съдържание
- Какво е Microsoft Teams?
- Как да инсталирате Microsoft Teams на компютър
- Как да настроите екипи за отделни лица
- Как да настроите Teams за организации
- Как да чатите в Teams
- Как да използвате канали в Teams
- Как да споделяте файлове в Teams
- Как да използвате бяла дъска в Teams
- Как да планирате събития в Teams
- Как да извършвате видео разговори в Teams
- Как да споделите екрана си в Teams
- Как да проверявате вашите съобщения и известия в Teams
- Как да промените настройките си в Teams
- Как да промените снимката на вашия профил в Teams
- Как да промените настройките си за поверителност в Teams
- Как да изберем тема в Teams
- Как да изпратите SMS с Teams
Препоръчани видеоклипове
Умерен
5 минути
Windows, Mac, Linux, Android, iPhone, таблетно устройство или браузър, базиран на Chromium
интернет връзка
Име на домейн (за организации)
Тъй като както образователните, така и бизнес взаимодействията все повече се преместват онлайн, по-важно от всякога е ефективната комуникация и организиране с големи групи за постигане на общи цели, предаване на знания и създаване на продуктивна среда за работа и учене. Прочетете, за да научите повече за това как да използвате Microsoft Teams.

Какво е Microsoft Teams?
Създаден от Microsoft като приложение за сътрудничество, Teams съчетава най-добрите функции от Microsoft Classroom и Skype за бизнеса, за да създаде програма възможност за съхранение на файлове, интегриране на приложения, видеоконференции, незабавни съобщения, VoIP разговори и детайлна организация на екип и сътрудници.
Отборите имат повече от 270 милиона потребители по целия свят и е най-популярното приложение за сътрудничество с бизнеса. Това обаче не е само бизнес приложение. Повече от 1 милион души използват Teams и като свое основно приложение за съобщения.
Самото приложение е пълно с функционалност. Като за начало хората могат да отделят различни части от живота си в независими екипи. Например, човек може да има лични чатове и работни чатове, независими един от друг. Това са гайките и болтовете на Microsoft Teams.
Всеки екип има индивидуални чатове (наречени чатове), групови чатове (наречени екипни канали), споделяне на файлове, групови бели дъски и видео разговори с до 100 души. Има и възможност за планиране на събития директно в приложението, така че всеки участващ да го получи в своите календари, а потребителите могат да задават напомняния в приложението.
И накрая, има възможност за персонализиране на профилни снимки както за отделни лица, така и за цели групи, и потребителите могат да задават състоянието си на наличност директно в приложението, така че другите да знаят дали са наоколо или не.

Как да инсталирате Microsoft Teams на компютър
Microsoft Teams е безплатен за използване. Въпреки това, ако искате да отключите пълна функционалност с безпроблемно синхронизиране между OneDrive, Календар, Задачи и други приложения на Microsoft, ще искате акаунт в Microsoft 365. За мобилни устройства просто отидете в App Store, потърсете "
Повечето модерни компютри с Windows идват с предварително инсталиран Teams. Ако обаче компютърът ви го няма, процесът е лесен.
Етап 1: Изтеглете екипи от Microsoft.
Стъпка 2: Стартирайте изтегления файл и следвайте инструкциите на екрана, за да инсталирате приложението.
Свързани
- Този лаптоп на HP с Microsoft Office струва $179 в Walmart и се продава бързо
- Как да активирате или деактивирате ChatGPT от лентата на задачите на Windows
- Как тестваме лаптопи
Стъпка 3: Влезте с вашия акаунт в Microsoft, когато се отвори Teams.

Как да настроите екипи за отделни лица
Teams е фантастичен инструмент за комуникация за ежедневна употреба. Не само можете да провеждате видео разговори с любимите си хора, но можете също да им изпращате текстови съобщения чрез SMS директно от Teams!
Настройването му е лесно и трябва да отнеме само минута или две.
Етап 1: В Windows отворете Започнете меню и изберете Екипи. На Mac отворете Launchpad и щракнете върху Екипи.
Стъпка 2: Влезте с вашия акаунт в Microsoft.

Как да настроите Teams за организации
Бизнесите и организациите могат да създават екипи също толкова лесно, колкото отделните хора. Разликата е, че организацията ще трябва да покани членове да се присъединят към нейния екип. Този процес е достатъчно прост, но всеки човек в екипа ще трябва да инсталира и настрои Teams от своя страна.
Организациите също ще се нуждаят от активен абонамент за Microsoft 365 Business или Enterprise, за да работят, и ще се нуждаят от валидно име на домейн. Друго нещо, което трябва да се отбележи, е, че пълните бизнес или корпоративни версии на Teams не са достъпни за академични институции.
След като всички членове на екипа инсталират Teams, настройването на Teams за използване от всички е лесно. Ето как:
Етап 1: Отворете Екипи от менюто "Старт" или Launchpad (на Mac).
Стъпка 2: Изберете Регистрирайте се за Teams.

Стъпка 3: Въведете самоличността на вашата организация и натиснете Следващия.
Стъпка 4: Въведете данните си, след което изберете Настройте екипи.
Стъпка 5: Поканете вашия екип да се присъедини към вашата организация.
Microsoft ще ви изпрати по имейл връзка, която можете да използвате, за да поканите членове на екипа си, или можете да щракнете върху Екипи икона в менюто отляво и изберете Поканете хора на дъното.

Как да чатите в Teams
Чатът е може би най-силната страна на Teams. Независимо дали като отделен потребител или като част от организация, чатовете ви поддържат свързани.
Microsoft Teams има същите възможности за чат, които бихте очаквали да намерите в други приложения за чат, като WhatsApp и iMessage. Той също така е силен конкурент на Slack, когато става въпрос за екипни чатове. Ще откриете, че приложението е доста лесно за използване.
Етап 1: Изберете Чат от лентата с менюта отляво.
Стъпка 2: Изберете Нов чат от малката кутия с химикал над нея. Ще намерите това в прозореца за чат отдясно на лентата с менюта.

Стъпка 3: Въведете името на лицето или хората, с които искате да разговаряте в полето „до“.
Екипите автоматично ще предложат хора във вашата организация или вашия списък с контакти.
Стъпка 4: Напишете съобщението си в Въведете ново съобщение поле.
Можете лесно да намерите всичките си чатове в Чат меню. Екипите ще ги запазят в момента, в който започнете нов чат.

Как да използвате канали в Teams
Каналите са секции от вашия екип, където можете да поддържате всичко организирано по тема, проекти и т.н. Те обаче се наричат екипи, а не канали. И все пак, когато става дума за използване, Microsoft ги нарича Канали, а цялостната организация е „Екип“. Объркващо е, знаем.
Каналите (или екипите) са големи групови чатове, където цели екипи от хора (отново го има) могат да си изпращат съобщения, да споделят файлове, да се присъединяват към видео конференции и др. Администраторите могат да задават роли в екипа, като например собственик на екип и член на екипа. Те могат също да определят модератори, които да управляват съдържанието на канала... грешка, екип.
Всеки екип автоматично идва с „общ“ канал, но ако управлявате бизнес, вероятно ще искате да го разделите на по-фокусирани силози. Ето как.
Етап 1: Кликнете върху Екипи икона в лентата с менюта отляво.
Стъпка 2: Кликнете Присъединете се или създайте екип в долната част на екрана.

Стъпка 3: Изберете дали да създадете екип От нулата или От група или екип за добавяне на съществуващи групови или екипни контакти.
Стъпка 4: Изберете Частно, Обществен, или В цялата организация за ниво на поверителност на вашия екип, след което въведете име и описание.
Стъпка 5: Изберете Създаване на екип за да завършите процеса.
Как да споделяте файлове в Teams
Една от забележителните функции на Microsoft Teams е възможността да споделяте големи и малки файлове с цялата си организация. OneDrive и Sharepoint могат да бъдат вградени директно в приложението, което ви дава бърз достъп до вашите облачни файлове на всяко устройство.
Етап 1: От прозорец за чат изберете Прикрепете икона, наподобяваща кламер, и щракнете върху някоя от тях OneDrive или Качване от моя компютър. Можете също копиране и поставяне URL адреса за споделяне в полето за създаване на съобщение.
Стъпка 2: Споделянето на файлове е абсолютно същото за каналите, но опциите за прикачване включват също „Последни“ и „Преглед на екипи и канали“.
Стъпка 3: След като файлът приключи с прикачването, изберете Изпратете за да споделите вашия файл.

Как да използвате бяла дъска в Teams
Достъпът до бяла дъска е едно от най-новите допълнения към Microsoft Teams и превръща платформата в мощна производителност за фирми и организации. Можете да размишлявате, да правите диаграми и да рисувате безсмислено, докато всички гледат.
Функцията Бяла дъска е достъпна само по време на среща на екип. Първо обаче администраторите ще трябва да активират възможността.
Етап 1:(само за администратори) Посетете центъра за администриране на Microsoft Teams - отваря се в уеб страница.
Стъпка 2: Кликнете Настройки.
Стъпка 3: Изберете Услуги и добавки.
Стъпка 4: Превъртете надолу до Бяла дъска.
Стъпка 5: Превключване Включете или изключете Whiteboard за цялата организация на "включено".
Стъпка 6: Насочете се към Екипи икона в лентата с менюта отляво на приложението Teams.
Стъпка 7: Намерете екипа (известен още като канал), с когото искате да споделите бяла дъска.
Стъпка 8: Кликнете върху иконата *Запознайте се сега * в горния десен ъгъл на екипния чат (изглежда като филмова камера).
Стъпка 9: Назовете срещата си и натиснете Присъедини се сега.
Стъпка 10: След като сте в срещата, изберете Дял.
Стъпка 11: В секцията Бяла дъска изберете Бяла дъска на Microsoft.

Как да планирате събития в Teams
Можете лесно да планирате срещи и събития на живо в Teams. и всеки член ще бъде уведомен. След като приемат, срещата или събитието ще се появи в техния календар на Microsoft 365. Можете да направите това и с повтарящи се събития.
Етап 1: Отидете на Екипи раздел в лентата с менюта отляво.
Стъпка 2: Изберете екипа, с който искате да имате среща.
Стъпка 3: Кликнете върху Планирам среща под полето за чат.
Стъпка 4: Изберете Календар от лявата страна на изскачащия прозорец на срещата.
Стъпка 5: Кликнете върху Нова среща.
Стъпка 6: Изберете датата и часа за срещата от изскачащия прозорец.
Стъпка 7: Изберете Запазване.
Стъпка 8: Като алтернатива можете да използвате асистента за планиране, за да ви помогне да намерите най-доброто време за среща с всички членове на екипа.
Scheduling Assistant е това, което Microsoft има с Cortana, техният вече несъществуващ виртуален асистент. Изберете тази опция и асистентът ще ви покаже свободното и заетото време на членовете на вашия екип.
Как да извършвате видео разговори в Teams
Екипите ви позволяват да провеждате видео разговори един на един или да провеждате групови видео разговори с до 100 участници. Всеки може да разговаря, да споделя файлове и да работи на бяла дъска по време на тези разговори.
Етап 1: От вашия списък за чат изберете Нов чат бутон.
Стъпка 2: Въведете името или имената на вашите контакти в Да се поле в горната част на чата.
Стъпка 3: Изберете Видео повикване бутон, наподобяващ камера за започване на разговор.

Как да споделите екрана си в Teams
Можете да споделяте екрана си с членове на екипа по време на видеообаждане в Teams. Процесът е лесен. Ето как.
Етап 1: Докато сте в среща на Teams, щракнете Дял в центъра на екрана, след което изберете прозореца, документа или екрана за споделяне.
Стъпка 2: Когато приключите, щракнете Спри споделянето в долния десен ъгъл.
Имайте предвид, че около всяко съдържание, което споделяте активно, се появява червена рамка.

Как да проверявате вашите съобщения и известия в Teams
Емисията за активност служи като едно гише за преглед на всички съобщения, независимо дали сте се присъединили или сте получили контрол на екип, отговори на вашите публикации, както и публикации, които сте харесали, предложени публикации и тенденции публикации. Ще получите известие както в менюто за чат, така и в емисията за активност, когато получите съобщение, но други известия могат да бъдат намерени само в Дейности.
Всички DM, изпратени между отделни лица или групи, ще останат частни, докато изпращането на съобщение в канал ще доведе до показване на известие във вашата емисия за активност. Съобщенията в канала също могат да ви помогнат да изпратите карти за предварителен преглед, които описват подробно дейностите в приложението Teams.
Как да промените настройките си в Teams
Въпреки че Teams предлага множество опции, включително език, клавишни комбинации и настройки на приложението, ето как да настроите трите най-важни настройки. А именно, как да промените снимката на вашия профил, да конфигурирате настройките си за поверителност и да изберете тема.
Етап 1: Изберете своя Икона на акаунт в горния десен ъгъл.
Стъпка 2: Кликнете Настройки.

Как да промените снимката на вашия профил в Teams
Етап 1: От Настройки меню, изберете Редактирай профил.
Стъпка 2: Изберете Качи снимка бутон за отваряне на прозорец за качване на файл.
Стъпка 3: Изберете вашето ново изображение и щракнете върху Отворете бутон, за да качите вашата снимка.
Стъпка 4: Изберете Запазване.

Как да промените настройките си за поверителност в Teams
Изберете Сигурност раздел, за да коригирате настройките си за сигурност, включително режим „Не безпокойте“, приоритетен достъп, блокиране на обаждания, разписки за четене и участие в проучване.
Имайте предвид, че ако промените настройките за разписка за четене, ще трябва да затворите всички чатове, за да се запазят настройките.

Как да изберем тема в Teams
Етап 1: От приложението Teams изберете вашия Икона на акаунт в горния десен ъгъл, за да отворите главното меню и щракнете Настройки.
Стъпка 2: Изберете Общ и изберете между По подразбиране, Тъмно, и Висок контраст.

Как да изпратите SMS с Teams
Страхотното при Microsoft Teams е способността му да изпраща SMS съобщения до потребители, които не са от Teams. Тази функция е предимство при използването на личен акаунт в Teams, който фирмите нямат.
Етап 1: Кликнете върху Чат раздел в менюто отляво.
Стъпка 2: Изберете Нов чат.
Стъпка 3: Въведете телефонния номер на вашия получател в Да се: поле.
Стъпка 4: Въведете име за вашия контакт. Те няма да видят името, което задавате - това е само за ваша употреба.
Стъпка 5: Напишете съобщение и го изпратете.
Teams е пълен с функционалност за организации и отделни лица. Microsoft ясно го отдели от конкуренти като Slack, като добави множество функции, от Whiteboard до SMS съобщения. Не е чудно, че Teams е едно от най-използваните бизнес приложения в света днес.
Препоръки на редакторите
- Как да инсталирате Windows 11 или Windows 10 на Steam Deck
- Ще се изненадате колко евтин е този 17-инчов лаптоп на HP в момента
- Как Intel може да използва AI, за да се справи с огромен проблем в компютърните игри
- Как тестваме монитори
- Как тестваме компютърни компоненти и хардуер