Въпреки че Apple най-накрая добави поддръжка за джаджи на началния екран преди няколко години, чак до iOS 16 че тези най-накрая стигнаха до вас заключен екран, което ви позволява бързо да видите всичко от времето до вашия списък със задачи, предстоящи срещи и други с един поглед – всичко това без да отключвате своя iPhone.
Съдържание
- Как да добавите уиджети към вашия заключен екран на iOS 16
- Как да премахнете джаджи от заключения екран на вашия iPhone
Препоръчани видеоклипове
лесно
5 минути
iPhone 8 или по-нов
iOS 16
Въпреки че приспособленията за заключен екран са полезни в цялата гама на iPhone, те дадоха предимство iPhone 14 Pro и iPhone 14 Pro Max нови суперсили, благодарение на прекрасен нов винаги включен дисплей които се появиха на тези модели.
Сега, след като iOS 16 излезе от известно време, няма недостиг на приложения, които поддържат джаджи за заключен екран. Естествено, те включват вградените приложения на Apple като Времето, Календар, Напомняния, Активност и други, плюс множество приложения на трети страни като
Facebook Messenger, Google Maps, Gmail, Fantastical, Things и дори ChatGPT и джаджа на разстояние един от друг което ви позволява да видите колко близо или далеч сте от любим човек.Трябва да сте наясно, че те са различни от джаджите, които можете да поставите на началния екран, така че не е задължително да имате достъп до същия вид изпълним елемент, а някои приложения, които имат изпълними изпълними елементи за началния екран, все още може да не предлагат изпълними модули за заключения екран. Приспособленията за заключване на екрана също са по-ограничени от техните копия на началния екран, като представят информация в много по-малко монохромно оформление.
Също така не можете да измажете целия си заключен екран с джаджи; Apple ги ограничава до един ред с до четири квадратни джаджи, две правоъгълни джаджи или три джаджи, ако искате да комбинирате и двата размера. Добрата новина е, че можете да имате множество заключени екрани с различни джаджи и дори да ги свържете с Режими на фокусиране, така че да можете да поддържате вашите джаджи съобразени с различните места и нагласи, в които се намирате през целия си ден.

Как да добавите уиджети към вашия заключен екран на iOS 16
Добавянето на джаджи към вашия заключен екран на iPhone се извършва по същия начин като промяна на която и да е част от заключения екран. Това е малко по-различно от това, което Apple имаше в предишните години, но трябва да е достатъчно лесно, след като свикнете с него.
Етап 1: От заключения екран на вашия iPhone изберете дълго (натиснете и задръжте) всяко празно място, за да влезете в режим на редактиране.
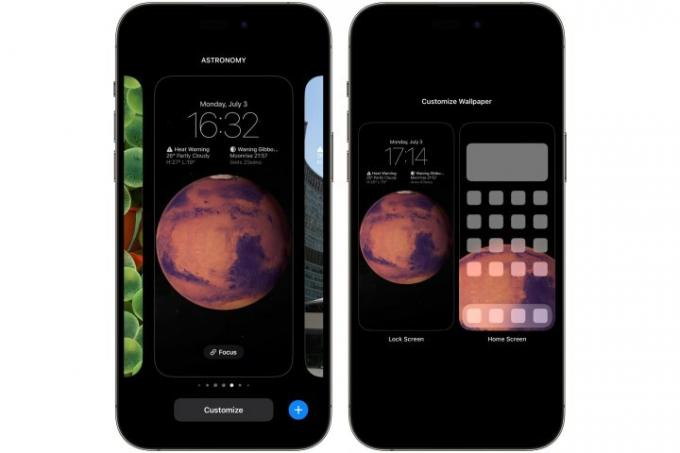
Стъпка 2: Оттук изберете Персонализиране и изберете Заключен екран отляво.

Свързани
- Ще бъда бесен, ако iPhone 15 Pro не получи тази функция
- Как да се отървете от Apple ID на някой друг на вашия iPhone
- Най-новият iPhone SE на Apple може да бъде ваш за $149 днес
Стъпка 3: Изберете Добавяне на джаджи от кутията под часовника.

Стъпка 4: Ще се появи инструмент за избор на уиджети, който показва някои предложени уиджети, които можете бързо да добавите, последвани от азбучен списък на всички приложения, инсталирани на вашия iPhone, които поддържат уиджети на заключен екран.
Стъпка 5: Ако приспособлението, което искате да добавите, се появи в предложенията, изберете го, за да го добавите към лентата с приспособления под часовника.

Стъпка 6: В противен случай превъртете надолу, за да прегледате списъка с приложения. Когато намерите приложението, от което искате да добавите уиджет, изберете го, за да видите уиджетите на заключения екран, които са налични за това приложение. Ако са налични множество изпълними модули, можете да плъзнете надясно, за да видите допълнителни опции.
Стъпка 7: Повторете стъпки 5 и 6, за да добавите допълнителни уиджети. Както споменахме по-рано, можете да добавите до четири малки джаджи, две големи джаджи или една голяма джаджа и две малки. Приспособленията, които добавяте, се позиционират автоматично, а оформлението е малко ограничаващо. Можете да пренаредите по-малки джаджи или две по-големи джаджи, но по-голямата джаджа винаги трябва да е от лявата страна на по-малките.
Стъпка 8: След като изберете желаните джаджи, изберете Бутон X в горния десен ъгъл на инструмента за избор на притурки и след това изберете Свършен от горния десен ъгъл, за да завършите. Ако правите нов заключен екран, ще видите Задайте като двойка тапети — изберете това и запазете.

Как да премахнете джаджи от заключения екран на вашия iPhone
Независимо дали искате да почистите заключения си екран или просто да премахнете някои приспособления, за да освободите място за други, можете да промените подреждането на приспособленията си толкова лесно, колкото и да добавите приспособления на първо място.
Етап 1: От заключения екран на вашия iPhone изберете дълго (натиснете и задръжте) всяко празно място, за да влезете в режим на редактиране.
Стъпка 2: Оттук изберете Персонализиране и изберете Заключен екран отляво.
Стъпка 3: Изберете областта на изпълнимия модул. The Добавяне на Widgets ще се появи инструмент за избор.
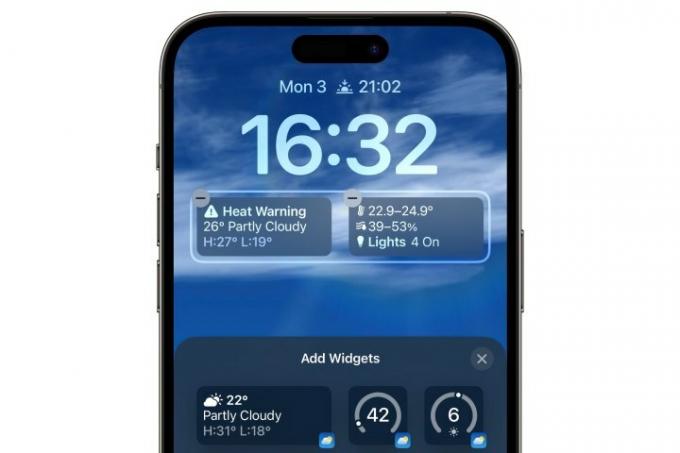
Стъпка 4: Изберете знак минус (-) в горния ляв ъгъл на изпълнимия модул, който искате да премахнете. Можете също да плъзнете изпълнимия модул извън панела с изпълними модули. Повторете това за всички други джаджи, които искате да премахнете.
Стъпка 5: Ако искате да добавите нова джаджа, която да замени тези, които сте премахнали, следвайте инструкциите в предишния раздел. В противен случай изберете Бутон X в горния десен ъгъл на инструмента за избор на притурки и след това изберете Свършен от горния десен ъгъл, за да завършите нагоре.
Докато уиджетите в iOS 16 са страхотно начало, все още има място за подобрение. Например, Apple може да ви позволи да ги персонализирате, като добавите още повече пространство за джаджи към заключения екран, вместо ограничените четири. Също така, макар че може да сте чували това iOS 17 добавя интерактивни уиджети, това е само за уиджети на началния екран. Засега не изглежда, че Apple прави много с джаджи за заключен екран на iPhone с тазгодишните версии на софтуера, но добрата новина за феновете на iPad е, че Таблетът на Apple ще се присъедини към партито на заключения екран с iPadOS 17.
Препоръки на редакторите
- iPhone току-що беше продаден за луда сума на търг
- Как да изтеглите бета версията на iPadOS 17 на вашия iPad точно сега
- Как да изтеглите бета версията на iOS 17 на вашия iPhone точно сега
- Тонове официални калъфи за iPhone са намалени за Amazon Prime Day
- Как да превърнете Live Photo във видео на вашия iPhone
Надградете начина си на животDigital Trends помага на читателите да следят забързания свят на технологиите с всички най-нови новини, забавни ревюта на продукти, проницателни редакционни статии и единствени по рода си кратки погледи.




