Shorts са видеоклипове с кратка форма и всъщност са отговорът на YouTube на TikTok. И подобно на това как можете да създавате и публикувате видеоклипове в TikTok с помощта на приложението TikTok, можете да записвате, редактирате и публикувате Shorts директно от мобилното приложение YouTube.
И в това ръководство ще ви покажем как да направите точно това. Продължете да четете, за да научите как да публикувате Short в YouTube.
Препоръчани видеоклипове
лесно
10 минути
Мобилно устройство
Мобилното приложение YouTube
Как да публикувате Short в YouTube
За целите на това ръководство ще се съсредоточим главно върху това как да запишете и публикувате видеоклип в YouTube Shorts, всичко това от мобилното приложение YouTube.
Въпреки това, не винаги е необходимо да записвате видеоклиповете си Shorts с помощта на приложението YouTube и ние също ще споменем как да качите съществуващ видеоклип като Short в стъпките по-долу.
Ето как да публикувате кратък видеоклип в YouTube:
Етап 1: Отворете приложението YouTube на мобилното си устройство и влезте в акаунта си, ако още не сте го направили.
Забележка: Ако записвате видеоклипа си с приложението YouTube, моля, имайте предвид, че в момента, според Google, няма да можете да го направите на таблет и че ще трябва да го направите на телефона си.
Стъпка 2: Изберете Знак плюс икона в долната част на вашия екран.
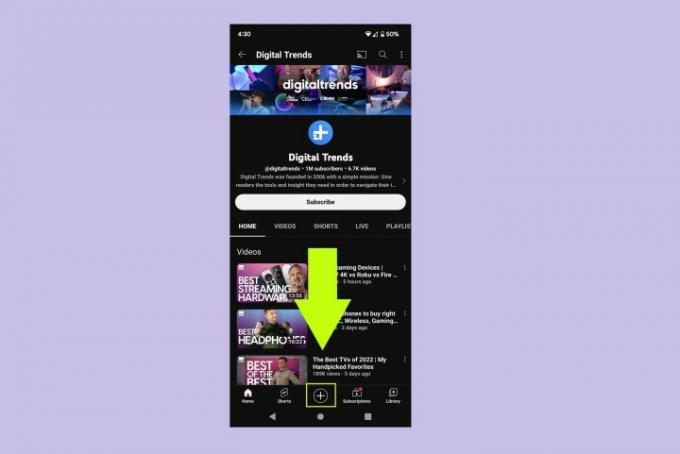
Свързани
- Как да настроите вашия Facebook Feed да показва най-новите публикации
- YouTube улеснява новите създатели да печелят пари
- YouTube облекчава правилата относно псувните и демонетизацията
Стъпка 3: От появилото се меню изберете Създайте кратък (ако записвате видеоклипа си в приложението).
Ако качвате съществуващ видеоклип: Изберете Качете видеоклип вместо това и след това изберете видеоклипа, който искате да качите. Изрежете видеоклипа си, ако е необходимо, след което изберете Следващия. Добавете всякакви екстри като филтри и текст и след това изберете Следващия. Попълнете исканите подробности на следващия екран, изберете вашите настройки и след това изберете Качване на кратко.
Ако сте избрали Създайте кратък, преминете към четвърта стъпка. Ще трябва да разрешите достъп до камерата и микрофона на телефона си, ако още не сте го направили.
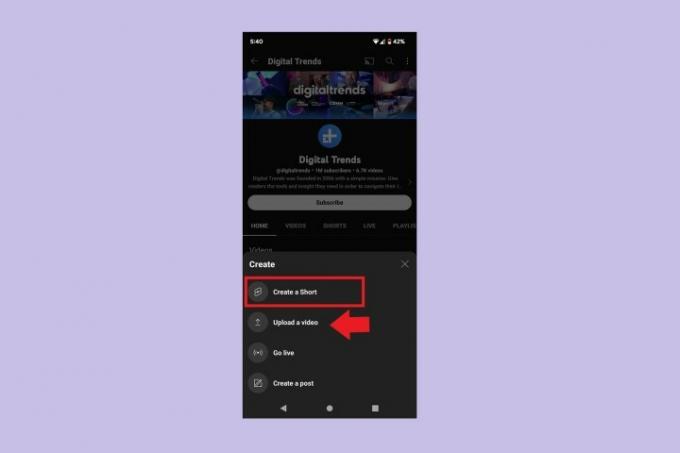
Стъпка 4: Трябва да видите екран за запис на видео. Можете да запишете максимум 15 секунди или 60 секунди. Можете да превключвате между тези опции за дължина на видеоклипа, като изберете 15s или 60-те години икона в горния десен ъгъл. Когато сте готови да записвате, изберете големия червен кръг Записвайте бутон за започване на запис. Докоснете червения квадрат Спри се бутон за спиране на записа.
Този екран също предлага някои незначителни опции за редактиране от дясната страна на екрана. Изберете Стрелка надолу икона от дясната страна на екрана, за да видите всички опции за редактиране и имената на всяка опция. Тези опции включват неща като изрязване, ретуширане, добавяне на филтри и добавяне на ефект на зелен екран.
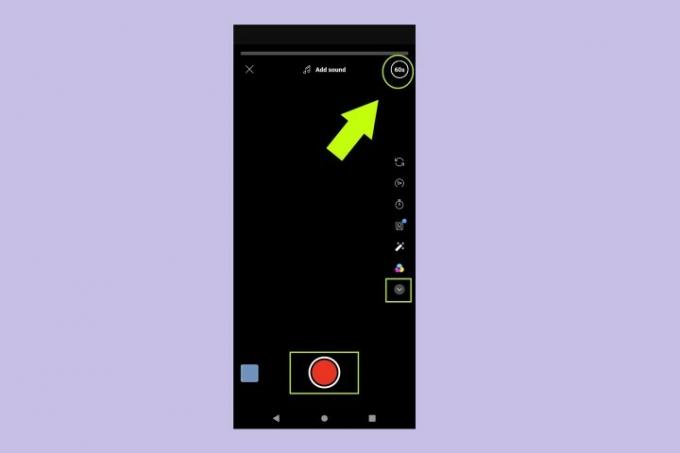
Стъпка 5: Когато приключите със записа и редактирането, изберете бялото Отметка икона. След това ще бъдете отведени до друг екран, който ще покаже предварителен преглед на вашето видео досега. Този екран също ви позволява да правите неща като добавяне на звукови клипове, текст и филтри. Когато приключите с този екран, изберете Следващия.
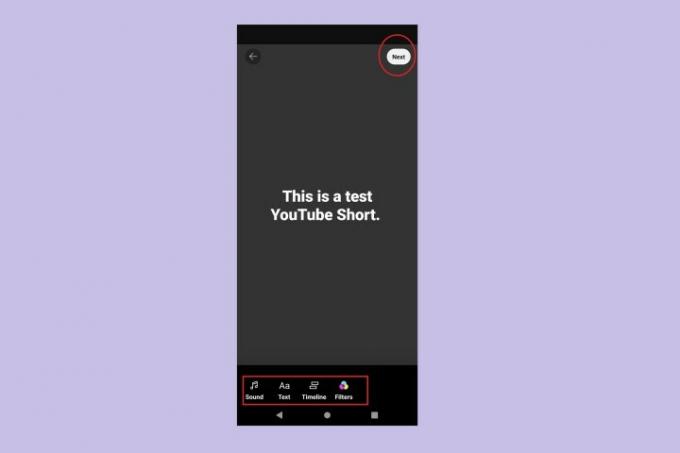
Стъпка 6: На Добавете подробности екран, ще трябва да добавите надпис към видеоклипа си и да изберете настройката за видимост на видеоклипа, изберете вашата публика (за деца ли е или не?) и изберете вашата настройка за това как искате да обработвате коментарите за това видео.
След като приключите с всичко това, изберете Качване на кратко за да публикувате своя кратък видеоклип в YouTube.
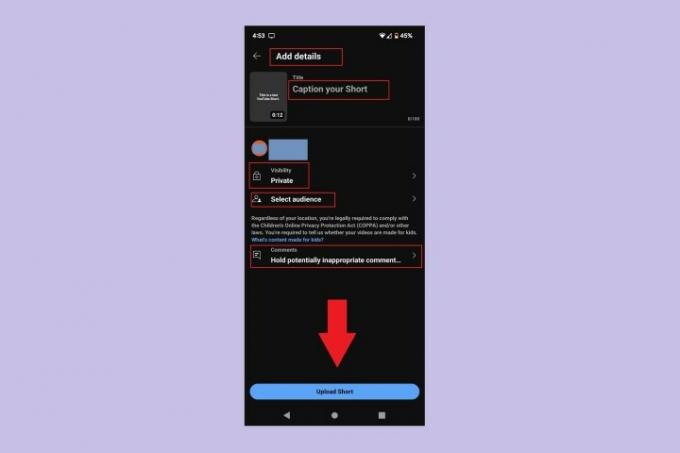
Препоръки на редакторите
- Теми в Instagram: какво трябва да знаете и как да се регистрирате
- Как да деактивирате акаунта си в Instagram (или да го изтриете)
- Това са 10-те най-гледани видеоклипа в YouTube за всички времена
- Как да стартирате безплатна проверка на миналото
- Как да отмените повторни публикации в TikTok (и защо трябва)
Надградете начина си на животDigital Trends помага на читателите да следят забързания свят на технологиите с всички най-нови новини, забавни ревюта на продукти, проницателни редакционни статии и единствени по рода си кратки погледи.


