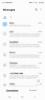Ако не сте запознати с ChromeOS или все още не сте имали нужда да печатате от Chromebook, не се притеснявайте – лесно е. Google проектира Chromebook, за да опрости изчисленията, като същевременно запази тези евтини устройства достатъчно мощни и гъвкави за повечето ежедневни нужди.
Съдържание
- Настройте вашия принтер с Wi-Fi
- Настройте вашия принтер с USB кабел
- Как да печатате на Chromebook
- Сканирайте с вашия принтер "всичко в едно".
- Печатайте с приложение за Android
Най-общо казано, процесът е приблизително същият като при всеки друг компютър. Ако имате някакви проблеми, също е възможно да се върнете към подсистемата Android, вградена в съвременните Chromebook. Android се радва на по-добра поддръжка от производителите на принтери, отколкото ChromeOS.
Препоръчани видеоклипове
лесно
5 минути
Chromebook
Принтер
Хартия за принтер
Wi-Fi или USB кабел
Свързването на принтер към вашия Chromebook е доста лесно чрез Настройки, но ChromeOS има различно оформление от Windows и macOS. Ето как можете да настроите кабелен или безжичен принтер за печат от вашия Chromebook.
Ако все още нямате принтер или обмисляте нов модел, трябва да разгледате нашето ръководство за най-добрите принтери, съвместими с Chromebook, които можете да закупите. Това ще направи всичко малко по-лесно.
Настройте вашия принтер с Wi-Fi
Ако все още нямате принтера си във вашата безжична мрежа, вероятно можете да използвате вградения сензорен дисплей или приложение за смартфон, за да преминете през съветника за настройка. В противен случай ще ви трябва ръководството, което можете да изтеглите от уебсайта на производителя.
Ако нямате възможност да използвате безжичен печат, преминете към следващия раздел. В противен случай започнете, като включите принтера и се уверите, че функционира правилно и е свързан към безжичната мрежа.
Етап 1: Отворете стартовия панел, като изберете кръглия бутон долу вляво.

Стъпка 2: Започнете да пишете „принтер“ в полето за търсене в горната част на стартовия панел, след което изберете Добавяне на принтер от Най-добро съвпадение списък по-долу.

Свързани
- Как да архивирате iPhone с помощта на Mac, iCloud или компютър
- Как да прехвърляте файлове от Android на вашия компютър
- Как да създадете компютър от нулата: Ръководство за начинаещи за изграждане на собствен настолен компютър
Стъпка 3: Ако вече сте добавили принтери, те ще бъдат показани в списък със запазени принтери. Точно по-долу ще видите принтери, които можете Запазване или Настройвам.
Може да забележите HP OfficeJet Pro 9015e (показана като серия 9010) в списъка и работи добре с Chromebook. Epson WorkForce WF-2930 също е добър вариант.

Стъпка 4: Изберете Запазване или Настройвам за да добавите тези принтери към вашия запазен списък, така че да се показват като опция, когато трябва да отпечатате снимка или документ.

Стъпка 5: Ако вашият принтер не се появи автоматично, щракнете върху синьото плюс икона вдясно от Добавяне на принтер. Появява се изскачащ прозорец, за да въведете име, IP адреса на принтера, протокола (обикновено IPP) и опашката (обикновено ipp/print).
Уеб сайтът на производителя на принтера трябва да може да ви каже кой протокол да използвате и как да намерите IP адреса на вашия принтер.

Настройте вашия принтер с USB кабел
Ако вашият принтер е по-стар и не поддържа Wi-Fi връзки, можете да настроите принтера си с помощта на USB кабел. Този метод обаче може да не работи на по-стари принтери, защото не можете да инсталирате софтуер или драйвери на Chromebook.
Като цяло е много по-лесно да използвате Wi-Fi. Въпреки че много съвременни принтери поддържат USB връзки, необходимият кабел рядко е включен.
Етап 1: Свържете USB кабела на вашия принтер към съответния порт на Chromebook. Може да ви е необходим адаптер от USB-A към USB-C в зависимост от модела Chromebook. Също така проверете дали принтерът е включен и функционира нормално.

Стъпка 2: След като бъде включен, ще се появи известие с допълнителни инструкции.
Как да печатате на Chromebook
След като вашият принтер е напълно настроен, вие сте готови да печатате от своя Chromebook.
Етап 1: Отворете страницата или снимката, която трябва да отпечатате, и натиснете Ctrl + P ключове едновременно. Като алтернатива можете да изберете трите вертикални точки в горния десен ъгъл и да изберете Печат от падащото меню.

Стъпка 2: Изскачащ прозорец ще покаже опции за печат. Ако не виждате желания принтер до него Дестинация, изберете стрелката надолу и изберете принтера, който предпочитате.

Стъпка 3: Изберете Още настройки за да видите допълнителни опции.

Стъпка 4: Превъртете надолу, за да видите всички контроли. Изберете Разширени настройки за още повече опции.

Стъпка 5: Отваря се нов прозорец, където можете да изберете входни и изходни тави, които предпочитате Качество на печат, и още. Изберете Приложи за да се върнете към прозореца за печат.

Стъпка 6: Когато всичко е настроено по желания от вас начин, изберете Печат бутон, за да започнете да печатате.

Сканирайте с вашия принтер "всичко в едно".
Chromebook може също да се свърже със скенер или принтер „всичко в едно“, който включва скенер.
Етап 1: Изберете системния часовник в долния десен ъгъл и се уверете, че вашият Chromebook е свързан към същата мрежа като принтера.

Стъпка 2: Докато изскачащото меню все още е активно, щракнете върху иконата на зъбно колело.

Стъпка 3: The Настройки ще се появи прозорец. Отворете лявата странична лента, като изберете трите реда горе вляво.

Стъпка 4: Изберете стрелката надолу до Разширено за разширяване на менюто, след това изберете Печат и сканиране за да отворите настройките на принтера.

Стъпка 5: Изберете Сканиране опция за отваряне на прозорец с контроли за сканиране.

Стъпка 6: The Сканиране ще ви позволи да изберете вашия скенер или принтер "всичко в едно" и други подробности. Когато сте готови, изберете Сканиране бутон.

Печатайте с приложение за Android
Ако имате проблеми с достъпа до вашия принтер или някои функции не са налични чрез ChromeOS, можете лесно да инсталирате приложението за Android на производителя на принтера. След това можете да получите достъп до всички същите възможности, които имате от вашия смартфон.
Етап 1: Изберете Launcher в долния ляв ъгъл на екрана, за да отворите търсене. Започнете да пишете „Play Store“ и изберете приложението, когато го видите.

Стъпка 2: В Play Store въведете производителя на вашия принтер или просто „приложение за принтер“ и прегледайте списъка, за да намерите правилното приложение. HP, Epson, Canon, Brother и други ще бъдат налични.

Стъпка 3: След като инсталирате правилното приложение за вашия принтер, отворете го и следвайте инструкциите на производителя, за да се свържете и да започнете да печатате.

След като знаете как да печатате от Chromebook и имате достъп до специалните функции на вашия принтер от Приложение за Android, работещо на ChromeOS, може да сте в състояние да преосмислите дали все още имате нужда от компютър с Windows или Mac. Най-добрите Chromebook вече са правилни компютри, но остават по-евтини и по-лесни за поддръжка. Добавете принтер и изведнъж можете да се погрижите за всякакъв вид офис и училищна работа, дори когато бюджетът ви е ограничен.
Препоръки на редакторите
- Как да запазите уеб страница като PDF
- Google току-що направи голяма промяна в начина, по който работят приложенията на Chromebook
- Как да защитите с парола папка в Windows и macOS
- Най-често срещаните проблеми с Chromebook и как да ги коригирате
- Как да направите екранна снимка на Chromebook
Надградете начина си на животDigital Trends помага на читателите да следят забързания свят на технологиите с всички най-нови новини, забавни ревюта на продукти, проницателни редакционни статии и единствени по рода си кратки погледи.