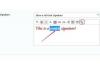Лесно е да поставите картина върху снимка в Microsoft Word.
Кредит на изображението: Poike/iStock/GettyImages
Microsoft Word е проектиран като текстов процесор, идеален за създаване на документи като писма и автобиографии. Можете да включите снимки във файловете, които създавате в Word, но нямате контрола, който имате със софтуера за редактиране на снимки. Въпреки това, като използвате вградените инструменти за снимки, можете да припокривате картина върху друга картина в Microsoft Word, като премахнете фона на едно изображение, както и да добавите текстово поле върху снимката.
Припокриване на една снимка върху друга снимка
Може да ви помогне да разберете защо бихте искали да вмъкнете снимка върху друга снимка на първо място. Използвайки тази функция, можете да комбинирате две отделни изображения в една графика и да премахнете фона от едно от изображенията, така че те да се припокриват безпроблемно.
Видео на деня
Как да комбинирате две снимки
За начало съберете двете снимки, които смятате да се припокриват. Поставете ги в документа на Word един до друг. Тогава:
- Щракнете с десния бутон върху по-голямата снимка и изберете Обвиване на текст > Квадрат.
- Щракнете с десния бутон върху по-малката снимка и изберете Обвиване на текст > Квадрат.
- Плъзнете по-малката снимка върху по-голямата снимка, като я пуснете там, където искате да бъде.
За да премахнете фона на по-малкото изображение, така че да разкрие фона на по-голямото, изберете по-малкото изображение и след това:
- В Word в Microsoft 365 изберете Формат на картината > Премахване на фона. Използвайте инструмента Молив, който изскача, за да нарисувате или областта, която искате да запазите, или областта, която искате да изтриете. Щракнете върху изображението, за да го покажете припокриващо фоновото изображение.
- В други версии на Word, под Инструменти за изображения, избирам Форматиране > Цвят > Задайте прозрачен цвят и изберете цвета на фона. Направете всички необходими корекции и щракнете върху изображението, за да направите фона прозрачен.
Вмъкване на текст върху изображение
Можете също да оживите снимка в документ, като наслагвате текст върху изображение с помощта на WordArt или текстово поле.
За да вмъкнете текст с помощта на Word Art:
- Изберете точка на вмъкване.
- Отидете до Вмъкване раздел и групата Илюстрации. След това щракнете Форми и Ново платно за рисуване.
- Щракнете върху платното за рисуване и изберете Снимки под Вмъкване и илюстрации.
- Щракнете двукратно върху снимката, която искате да използвате.
- Под раздела Вмъкване и групата Текст щракнете Изкуство с думи и изберете стила на текста, който искате да използвате.
- Напиши текста.
- Плъзнете създадения от вас WordArt към снимката. Поставете и преоразмерете.
- Задръжте Контрол натиснете на клавиатурата си и щракнете, за да изберете както снимката, така и текста.
- Под Инструменти за изображения намерете раздела Формат и Подреждане на групата, изберете стрелката до Група и щракнете Група за комбиниране на текст и снимка.
За да вмъкнете текст с помощта на текстово поле:
- Изберете точка на вмъкване.
- Отидете до Вмъкване раздел и групата Илюстрации. След това щракнете Форми и Ново платно за рисуване.
- Щракнете върху платното за рисуване и изберете Снимки под Вмъкване и илюстрации.
- Щракнете двукратно върху снимката, която искате да използвате.
- Под раздела Вмъкване и групата Текст щракнете Текстово поле и Начертайте текстово поле.
- Напиши текста.
- Плъзнете текстовото поле, което сте създали, към снимката. Поставете и преоразмерете.
- Променете стила и размера на шрифта, ако желаете.
- Когато е избрано текстовото поле, отидете на раздела Формат и намерете групата Стилове на формата под раздела Формат.
- Щракнете върху Запълване на формата и Без пълнене. След това щракнете Очертание на формата и Без контур.
- Щракнете, за да изберете както текстовото поле, така и картината.
- Под Инструменти за рисуване намерете раздела Формат и групата Подреждане. Изберете стрелката до Група и щракнете Група за комбиниране на текст и снимка.