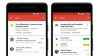Цветовите схеми на диаграмата помагат да се идентифицира всяко ниво на скобата.
Кредит на изображението: Изображение с любезното съдействие на Microsoft
В Word 2010 и 2013 най-очевидният начин за изграждане на турнирна скоба е чрез рисуване на текстови полета и свързващи линии. Този метод работи, но има много по-бързо решение: използвайте организационна диаграма с поставени кутии, за да изградите скоба. Чрез създаването на организационна диаграма Word автоматично се грижи за позиционирането, оразмеряването и свързването на линиите.
Етап 1

Word 2013 - (Microsoft)
Кредит на изображението: Изображение с любезното съдействие на Microsoft
Щракнете върху Умно изкуство в раздела Вмъкване.
Видео на деня
Стъпка 2

Всяка от диаграмите на йерархията работи за скоба, но тези опции са най-ясни за четене.
Кредит на изображението: Изображение с любезното съдействие на Microsoft
Отвори Йерархия раздел и изберете Организационна схема. Като алтернатива, изберете Хоризонтална организационна схема за хоризонтална скоба.
Стъпка 3

Изтрийте самите полета, а не само текста.
Кредит на изображението: Изображение с любезното съдействие на Microsoft
Изберете всяко от полетата в диаграмата на свой ред, с изключение на горното и го изтрийте с дел ключ. От тук можете да изградите своята скоба точно както ви е необходима - оформлението на диаграмата по подразбиране не поставя кутии в полезно оформление за турнирна скоба.
Стъпка 4

Бутоните наблизо ви позволяват да местите кутии, след като ги добавите.
Кредит на изображението: Изображение с любезното съдействие на Microsoft
Изберете останалото поле и отворете Добавете форма падащо меню в раздела Дизайн. Избирам Добавете форма по-долу. Изберете отново горното поле и изберете Добавете форма по-долу отново за изграждане на горната част на скобата.
Стъпка 5

Не се притеснявайте за странното оформление в този момент.
Кредит на изображението: Изображение с любезното съдействие на Microsoft
Изберете първото поле на второто ниво на скобата и използвайте Добавете форма по-долу за да добавите поле под него. Изберете отново първото поле на второ ниво и Добавете форма по-долу отново.
Повторете този процес за второто поле на второто ниво и ще имате завършени три нива на скобата, но оформлението на диаграмата все още няма да изглежда като турнирна скоба.
Стъпка 6

Друг вариант, И двете, чертае линиите по различен начин.
Кредит на изображението: Изображение с любезното съдействие на Microsoft
Щракнете върху някое от квадратчетата в скобата и натиснете Ctrl-A за да изберете всички полета. Щракнете върху Оформление в раздела Дизайн и изберете Стандартно да подредите кутиите, както бихте очаквали да ги намерите в турнирна скоба.
Стъпка 7

Текстът автоматично преоразмерява, за да пасне на полетата, докато пишете.
Кредит на изображението: Изображение с любезното съдействие на Microsoft
Добавете още нива към вашата скоба с Добавете форма по-долу, ако е необходимо. След като имате всички необходими полета, използвайте прозореца Въведете своя текст тук, за да въведете текст в скобата.
Стъпка 8

Комбинирайте всяка цветова схема с всеки стил.
Кредит на изображението: Изображение с любезното съдействие на Microsoft
Използвай Промяна на цветовете меню и опции SmartArt Styles в раздела Дизайн, за да промените външния вид на скобата.
Бакшиш
Ако използвате хоризонтална организационна диаграма, отворете „Оформление на страницата“, щракнете върху „Ориентация“ и изберете „Пейзаж“, за да обърнете страницата хоризонтално, давайки ви повече място за работа.
За да направите промени в цвета или стила на отделно поле в скобата, щракнете с десния бутон върху него и изберете „Форматиране на форма“.
Не е необходимо да добавяте текст към всяко поле едновременно. Върнете се по-късно, за да актуализирате скобата, докато турнирът продължава.