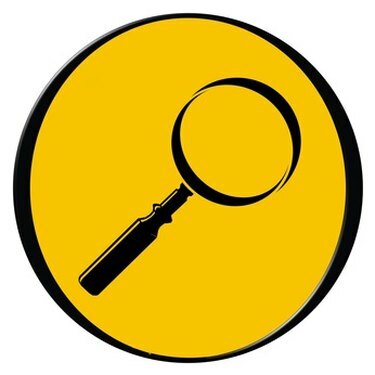
Вграденият инструмент за търсене на Windows ще намери изгубените ви файлове в Excel.
Загубата на файлове на Excel може да бъде разочароваща, особено ако не си спомняте името на файла. За щастие, операционната система Windows предлага няколко опции за търсене на файлове, които ви позволяват да намерите определени типове файлове, независимо къде се намират на вашия компютър. Ако си спомняте някои ключови думи във файла, можете да ги добавите, за да стесните търсенето си. Уверете се обаче, че вашият файл съдържа тези ключови думи точно както ги въвеждате във функцията за търсене; в противен случай можете да изключите файла, който търсите, от търсенето.
Уиндоус експи
Етап 1
Щракнете върху "Старт" в долния ляв ъгъл на екрана на вашия компютър.
Видео на деня
Стъпка 2
Поставете показалеца на мишката върху „Търсене“, след което изберете „За файлове или папки“.
Стъпка 3
Щракнете върху опцията „Документи“, след това изберете „Използване на разширени опции за търсене“, след което щракнете върху „Още разширени опции за търсене“.
Стъпка 4
Щракнете върху подходящото поле за последното промяна на файла. Ако не знаете, оставете този раздел празен.
Стъпка 5
Въведете ".xls" (без кавички) в полето, което изисква цялото или част от името на документа. Ако използвате Excel 2007 или по-нови версии, въведете „.xlsx“ вместо „.xls“. Това ще ограничи търсенето ви до файлове на Excel.
Стъпка 6
Добавете ключови думи в полето за ключови думи, ако знаете такива от електронната таблица и променете полето „Погледни в“ на „Моят компютър“.
Стъпка 7
Щракнете, за да поставите отметки в полетата с надпис „Търсене в системни папки“, „Търсене в скрити файлове и папки“, „Търсене в подпапки“ и „Търсене на резервно копие на лентата“.
Стъпка 8
Щракнете върху „Търсене“ и позволете на Windows да намери вашия документ вместо вас. Ако не сте въвели ключови думи, системата ще намери всички файлове на Excel, които отговарят на другите критерии, така че може да имате дълъг списък, през който да превъртите, за да намерите вашия файл.
Windows Vista
Етап 1
Щракнете върху кълбото "Старт" в долния ляв ъгъл на екрана. В долната част на менюто "Старт" е включено поле за търсене.
Стъпка 2
Въведете ".xls" (без кавички) в полето за търсене. Ако използвате Excel 2007 или по-нови версии, въведете „.xlsx“ вместо „.xls“. Това ще ограничи търсенето ви до файлове на Excel. Добавете и всички ключови думи, които помните от документа, към това поле, отделени от разширението на файла на Excel с интервал.
Стъпка 3
Натиснете клавиша "Enter".
Стъпка 4
Прегледайте резултатите от търсенето на вашия файл. Ако не го виждате в списъка, щракнете върху квадратчето в горната част на прозореца с резултати от търсенето с надпис „Включване на неиндексирани, скрити и системни файлове“.
Стъпка 5
Кликнете върху „Документ“ в горната част на прозореца, за да стесните резултатите си само до документи (това включва електронни таблици) и щракнете върху „Търсене“. Превъртете през резултатите, за да намерите изгубения си файл на Excel.
Windows 7
Етап 1
Щракнете върху "Старт", след което въведете "опции за папка" в полето за търсене в долната част на менюто "Старт".
Стъпка 2
Щракнете върху „Опции за папка“, когато се появи, след това щракнете върху „Промяна на опциите за търсене на файлове и папки“.
Стъпка 3
Щракнете върху полетата, за да търсите в скрити файлове и папки и системни папки, след което щракнете върху „OK“.
Стъпка 4
Щракнете отново върху "Старт" и въведете ".xls" или ".xlsx" плюс всички ключови думи от вашия файл на Excel в полето за търсене. Щракнете върху „Показване на още резултати“ на страницата с резултати и превъртете надолу, за да намерите вашия файл на Excel.


