Можете да създадете бележки на говорещите за вашата презентация и след това да ги отпечатате като страници с бележки в Microsoft PowerPoint. Бележките ви помагат да запомните ключови моменти, които трябва да бъдат подчертани по време на презентацията. Миниатюрата на слайда се отпечатва в горната част на страницата с бележки, но можете да го премахнете, за да освободите повече място за бележките.

Кредит на изображението: Изображение с любезното съдействие на Microsoft
Бакшиш
Алтернативно, преглеждайте бележките насаме на a втори монитор в Изглед на презентатор. Можете да прегледате бележките на вашия лаптоп, например, и да пуснете презентацията без бележките на втори дисплей или на екрана на проектор.
Етап 1

Кредит на изображението: Изображение с любезното съдействие на Microsoft
Преди да отпечатате страниците с бележки, покажете бележките в долната част на слайдовете, за да ги проверите и коригирате. Превключете към Преглед раздела и щракнете върху Бележки бутон в групата Покажи, за да се покажат бележките. Трябва да сте в нормален изглед в групата Изгледи на презентация.
Видео на деня
Бакшиш
За да видите как ще изглежда страницата с бележки, когато я отпечатате, превключете към изгледа на страницата с бележки в групата Изгледи на презентация в раздела Изглед.
Стъпка 2
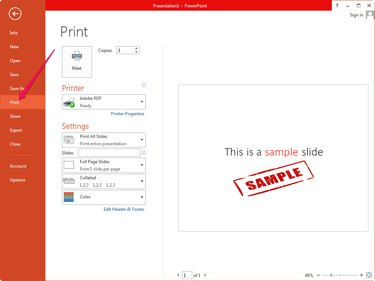
Кредит на изображението: Изображение с любезното съдействие на Microsoft
Щракнете върху Файл и изберете Печат от менюто, за да видите всички настройки, свързани с печата. Въпреки че сте избрали да показвате бележките, PowerPoint не ги отпечатва по подразбиране. Можете да видите какво точно се отпечатва, като погледнете секцията Print Preview.
Стъпка 3

Кредит на изображението: Изображение с любезното съдействие на Microsoft
Изберете Страници с бележки от второто падащо меню — стойността му по подразбиране е Слайдове на цяла страница — в секцията Настройки. Задайте го на Отпечатайте слайдове с бележки. Разделът за предварителен преглед на печат показва бележките и слайда, така че можете да видите как ще изглежда при отпечатване.
Коригирайте всяка друга настройки за печат и след това щракнете върху Печат бутон, за да отпечатате страниците с бележки.
Бакшиш
Опциите за цяла страница слайдове и очертания в секцията Print Layout не отпечатват вашите бележки.
За да направите повече място за вашите бележки, изтрийте миниатюрите на слайдовете от страниците с бележки. Изберете Страница с бележки изглед от Изгледи на презентация група, изберете миниатюрата на слайда и натиснете Изтрий за да го изтриете. Повторете процедурата за всеки слайд в панела Слайдове.




