Току-що сте се сдобили с нов компютър или нова видеокарта. Готови сте да го стартирате и да тръгнете, но първо искате да тествате мощта на вашата графична производителност. Ще искате да анализирате видеокартата, наричана още графичен процесор. Чрез сравнителен анализ на вашия графичен процесор можете да получите представа колко гладко ще работи вашата система и да сравните резултатите си с компютри с подобни конфигурации, за да сте сигурни, че нещата работят по предназначение. Три популярни инструмента могат да тестват производителността на вашата видеокарта по различни начини.
-
3DMark е основно стандартът в сравнителния анализ на видеокартите. Той предлага много прост и графичен интерфейс, както и много опростени опции за лесно сравнение на резултатите с други по целия свят.
-
FurMark е напълно безплатна алтернатива на 3DMark. Въпреки че не предлага лесното сравнение и опростени графики на 3DMark, той има други предимства. Можете също да тествате вашия графичен процесор, за да идентифицирате възможни проблеми с картата или охлаждането. Освен това може да се използва за тестване на стабилността на овърклок.
-
FRAPS е проектиран да показва честотата на кадрите на програма, която в момента има достъп до вашата видеокарта. Този инструмент е особено удобен за геймърите, тъй като ви позволява незабавно да измервате въздействието на производителността от коригиране на графичните настройки във видеоигра.
Видео на деня
3DMark

Кредит на изображението: Изображението е предоставено с любезното съдействие на Futuremark
Стартирайте Benchmark
Изтеглете най-новата версия на Базово издание на 3DMark. Платените версии предлагат някои допълнителни тестове, показатели и функции, но за обикновения домашен потребител основното издание е повече от достатъчно.
Стартирайте програмата и се показва екранът за избор на тест. Програмата предоставя тестове, оптимизирани за лаптопи или компютри от нисък клас, компютри от среден клас и производителни компютри. Изберете теста, който смятате, че е най-подходящ за вашия компютър. Седнете и оставете теста да завърши. Уверете се, че сте свързани с интернет, за да видите резултатите си.
Какво да търсите
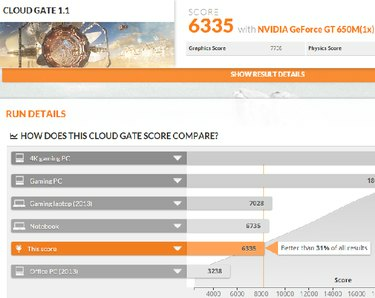
Кредит на изображението: Изображението е предоставено от 3DMark
Резултатите се отварят във вашия интернет браузър по подразбиране, като показват резултат и възможността да видите как вашите резултати се сравняват с други хора с подобни конфигурации на графични процесори и компютър. Можете също да видите данни за средните си кадри в секунда на всеки етап от теста и индивидуални резултати по графика и физика. Искате вашите резултати да са подобни на хората с подобни настройки. Ако не са, може да се наложи да отстраните някои проблеми.
Освен това имате възможност да създадете акаунт и да запазите резултатите си за сравнение. Това е полезно, ако често надстройвате видеокартата си, за да можете да видите как новата карта се съчетава със стария ви хардуер.
FurMark

Кредит на изображението: Изображението е предоставено от Geeks3D
Изпълнете теста
Изтеглете и инсталирайте най-новата версия на FurMark и стартирайте програмата. За целите на тестване на производителността изберете една от предварителните настройки за сравнителен анализ вдясно. Предварителната настройка 1080 работи с разделителна способност 1920 на 1080, а предварителната настройка 720 изпълнява теста с резолюция 1280 на 720. Въздействието върху вашия графичен процесор е по-високо в теста за предварително зададени 1080.
За целите на стрес теста на вашата карта, за да проверите за стабилност или други проблеми, изберете разделителна способност и други опции отляво и след това щракнете върху GPU стрес тест бутон.
Какво да търсите
За сравнителен анализ, след като тестът приключи, получавате оценка. За да видите ръководството за сравнение, щракнете върху бутона Сравнете резултата си на екрана с резултати или главното меню. Намерете диаграмата за избраната от вас предварително зададена резолюция. Намерете вашата видеокарта или подобна карта и след това сравнете резултата си с очакван резултат. Резултатите ви трябва да са подобни.
За стрес тестване искате да наблюдавате температурата в долния ляв ъгъл на тестовия екран. Ако вашият графичен процесор надвишава около 90°C, това може да означава проблем с охлаждането на видеокартата ви.
Също така внимавайте за внезапни сривове - или на теста, или на целия ви компютър. Сривът може също да означава проблем с вашата видеокарта.
И в двата теста трябва да сканирате изображението по време на теста за малки черни кутии, наречени артефакти. Тези артефакти са показателни за проблем с вашата видеокарта. Ако сте овърклокнали вашата видеокарта, това може да показва лоши настройки за овърклок. Ако не сте, може да има хардуерен проблем.
Внимание
Ако вашата видеокарта надвиши 90°C в който и да е момент по време на тест, незабавно прекратете теста. Рискувате да повредите видеокартата си, като й позволите да работи над тази температура за продължителни периоди от време.
FRAPS

Кредит на изображението: Изображението е предоставено от Beepa
Стартирайте програмата
За да стартирате FRAPS, просто изтеглете и инсталирайте програмата. Отворете програмата и FRAPS се активира автоматично. В този момент можете просто да минимизирате прозореца.
Стартирайте приложението, което искате да тествате. Честотата на кадрите се показва в ъгъла на вашия екран. Включвайте и изключвайте дисплея по всяко време, като натиснете бутона F12 на клавиатурата.
Какво да търсите
FRAPS измерва само изобразената честота на кадрите в кадри в секунда. В идеалния случай, за да избегнете забавяне на видеоигра, искате кадрите в секунда поне да съответстват на честотата на опресняване на вашия монитор, която в повечето случаи е 60 FPS.
Като наблюдавате честотата на кадрите, докато регулирате графичните настройки в играта, можете бързо да видите кои настройки ви осигуряват най-добра производителност във всички ситуации в играта.


