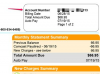Промяната на ISO файл в EXE наистина е процес на деархивиране или "монтиране" на вашето ISO изображение на диск в съвместим с компютър формат. Например, може да имате файл с ISO изображение, съдържащ програма, която трябва да стартирате на вашия компютър. Ако вашата система не се доставя със софтуер, който да монтира вашето ISO изображение, ще трябва да изтеглите такъв от Интернет. Изборите включват програми като Gizmo (безплатна версия), Daemon Tools (безплатна пробна версия) и MagicDisc ISO (безплатна пробна версия) - всички които ви позволяват лесно да отваряте вашите ISO файлове, както и да редактирате съдържанието на вашия ISO файл, без да ги деархивирате.
Gizmo ISO конвертиране
Етап 1
Стартирайте своя уеб браузър и го насочете към основния уебсайт на Gizmo. Изтеглете и инсталирайте софтуера безплатно. Съгласете се с условията за ползване и стартирайте програмата, където ще влезете в менюто "Управител на село".
Видео на деня
Стъпка 2
Изберете опцията „Монтиране на изображения към виртуално устройство Gizmo“ в прозореца „Диспечер на село“.
Стъпка 3
Проверете екрана си „Виртуални устройства“, за да се уверите, че сте инсталирали драйвера на програмата, като проверите състоянието си в долния десен ъгъл на страницата. Ако пише „Не е инсталирано“, щракнете върху бутона „Инсталиране“.
Стъпка 4
Щракнете с десния бутон върху вашата ISO икона и изберете "Mount". Изчакайте процеса да приключи. Демонтирайте вашия ISO, като щракнете с десния бутон върху изображението и изберете „Демонтиране“. (Уверете се, че нямате програми, изпълняващи някое от съдържанието на ISO, или компютърът ви няма да ви позволи да демонтирате ISO.)
Етап 1
Изтеглете и инсталирайте безплатна пробна версия на Daemon Tools или закупете софтуера. Стартирайте програмата, като се уверите, че тя се изпълнява от Windows Task Panel в долния десен ъгъл на екрана.
Стъпка 2
Щракнете с десния бутон върху иконата Daemon Tools в Windows Task Panel и задръжте мишката върху стрелката "Virtual CD/DVD-ROM". Изберете подменюто "Device..." и щракнете върху "Mount Image".
Стъпка 3
Намерете вашия ISO файл в изскачащия екран на Windows Explorer и щракнете върху „Отваряне“. Изберете "Изпълни start.exe" за да стартирате програма извън вашия ISO, или натиснете „Отваряне на папка за преглед на файлове“, за да прегледате съдържанието на вашия ISO.
Стъпка 4
Изчакайте компютърът да приключи с отварянето на ISO.
Демонтирайте ISO, като щракнете с десния бутон върху иконата "Daemon Tools" в Windows Task Panel и изберете "Unmount Image".
MagicDisc
Етап 1
Щракнете с десния бутон върху иконата MagicDisc, след като преминете през процеса на изтегляне и инсталиране. Изберете опцията „No Media“ от подменюто „Virtual CD/DVD-ROM“.
Стъпка 2
Щракнете върху "Монтиране". Прегледайте екрана на Windows Explorer, за да намерите и маркирате вашия ISO файл.
Стъпка 3
Натиснете "OK", за да започнете да монтирате ISO. Демонтирайте файла, след като компютърът ви приключи, като щракнете с десния бутон върху ISO файла и изберете „Демонтиране“.
Неща, от които се нуждаете
Gizmo (вижте Ресурс 1)
Daemon Tools (вижте Ресурс 2)
MagicDisc ISO (вижте ресурс 3)