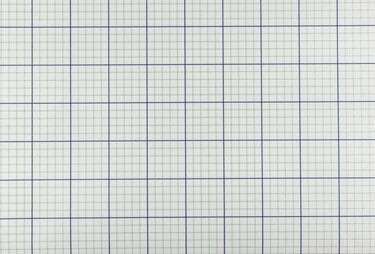
Заключете се с мрежата с шаблоните за милиметрова хартия на Excel.
Кредит на изображението: gibgalich/iStock/Getty Images
Изгледът по подразбиране на всяка мрежа на Microsoft Excel 2013 изглежда малко подобен на традиционната графика хартия, с нейните подредени редове и колони от клетки, но милиметровата хартия все още е малко по-различна животно. Когато имате нужда от милиметрова хартия, няма да ви се налага да регулирате ръчно разделителите на редове и колони или да се борите с размерите на клетките. Доверете се на включения шаблон за милиметрова хартия на Excel като отправна точка и след това персонализирайте как искате вашата хартия да отпечатва.
Етап 1
Стартирайте Excel 2013 и въведете "графическа хартия" в полето за търсене на началния екран. Щракнете двукратно върху първия наличен шаблон, "графична хартия" и мрежата се отваря в работната книга на Excel, заменяйки познатата мрежа на Excel с решетка за милиметрова хартия.
Видео на деня
Стъпка 2
Направете каквито и да е редакции или допълнения към милиметровата хартия по желание, като например начертаване на някои точки или въвеждане на означения на данните.
Стъпка 3
Запазете файла, ако желаете. Ако планирате често да използвате шаблона за милиметрова хартия, може да искате да изберете „Шаблон на Excel“ от падащото меню „Запиши като тип“ в прозореца „Запиши като“. Дайте име на файла и щракнете върху „Запазване“. Тази стъпка е по избор.
Стъпка 4
Щракнете върху раздела "Файл" и изберете "Печат". Заредете хартията в принтера и прегледайте опциите на екрана за печат.
Стъпка 5
Отпечатайте стандартна страница от милиметрова хартия с всички настройки по подразбиране на Excel - които ви дават поле около мрежата - като щракнете върху бутона "Печат". Нагласете полето "Копия" на необходимия брой страници от милиметрова хартия.
Стъпка 6
Променете начина, по който се показват полетата, като щракнете върху менюто „Персонализирани полета“ под Настройки. Щракнете върху "Персонализирани полета" от опциите и въведете предпочитаните от вас настройки за полета, като например въвеждане на "0" във всички полета, за да получите милиметровата хартия възможно най-близо до ръбовете на страницата.
Стъпка 7
Експериментирайте с всякакви други опции, като например мащабиране на няколко страници от милиметрова хартия, за да се поберат на една страница или ориентиране на милиметровата хартия в пейзажен формат, според изискванията на вашия документ, и отпечатайте страница.
Внимание
Тези инструкции се отнасят за Microsoft Excel 2013. Информацията може да варира леко или значително при други версии или продукти.


