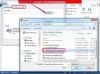Цветен код на падащия списък с цветове.
Създаването на падащи списъци в Excel изисква използването на няколко различни функции, но Excel 2003 го прави лесни за създаване и промяна на вашите падащи списъци, след което ги приложете към една или повече клетки във вашия работна книга. За да създадете падащ списък с цветове, от които потребителите могат да избират, е полезно да решите реда, в който искате цветовете да се появяват преди създаването на списъка, като например най-често избраното първо, азбучен ред или реда, в който се появяват в цвета колело.
Етап 1
Отворете работната книга на Excel 2003, в която искате да вмъкнете падащия списък.
Видео на деня
Стъпка 2
Щракнете върху раздела на неизползван работен лист, за да отворите този лист. Ако нямате неизползван работен лист, щракнете с десния бутон върху раздела на съществуващ работен лист и изберете „Вмъкване“, „Работен лист“ и след това щракнете върху „OK“.
Стъпка 3
Избройте цветовете си в една колона в новия работен лист, като използвате реда, който сте определили. Например, може да имате „Червено“ в клетка A1, „Оранжево“ в клетка A2, „Жълто“ в клетка A3 и така нататък, ако използвате реда на цветно колело.
Стъпка 4
Маркирайте всички клетки във вашата колона, които имат цветове в тях, като щракнете върху горния цвят и плъзнете мишката си надолу до долния цвят, преди да освободите бутона на мишката.
Стъпка 5
Въведете думата „Цветове“ (без кавички) в полето за име, което е празното поле в горната част на вашата електронна таблица вляво от лентата с формули. Ако не можете да намерите това поле, щракнете еднократно в която и да е клетка. Името на тази клетка, като "B17", ще се появи в полето за име. След като намерите полето, маркирайте отново цветната колона и въведете „Цветове“ в полето.
Стъпка 6
Щракнете върху раздела на работния лист, където искате да се появи падащият списък, след което щракнете върху клетката, където искате да поставите списъка.
Стъпка 7
Щракнете върху „Данни“ в лентата с инструменти, след това върху „Проверка“. Щракнете върху раздела „Настройки“, ако това не е отвореният в момента раздел.
Стъпка 8
Изберете „Списък“ от полето до „Разрешаване“.
Стъпка 9
Въведете „=Цветове“ (без кавички) в полето с надпис „Източник“, след което щракнете върху „OK“. Това прилага падащия списък към тази клетка. За достъп до списъка щракнете върху клетката, след това щракнете върху стрелката надолу, която се показва вдясно от клетката, след което щракнете върху цвета по ваш избор.
Стъпка 10
Щракнете върху клетката с падащия списък и изберете „Форматиране“, след това „Условно форматиране“.
Стъпка 11
Изберете „равно на“ от второто падащо поле в диалоговия прозорец за условно форматиране, след което въведете името на първия си цвят в третото поле. Уверете се, че в първото поле пише „Стойността на клетката е“, след което кликнете върху бутона „Форматиране“. За да накарате цвета на шрифта да съответства на думата, изберете цвета си от падащия списък под „Цвят“. Да се променете цвета на фона, щракнете върху раздела „Модели“ и изберете своя цвят от опциите предоставени.
Стъпка 12
Щракнете върху „OK“, след това щракнете върху „Добавяне“ и продължете да задавате условно форматиране за всеки цвят. Например, изберете за стойност на клетка „Е равно на“ и „червено“ във второто и третото поле, изберете форматиране на червен шрифт или фон от диалоговия прозорец „Формат“. Когато всичките ви цветове са въведени и форматите са избрани, щракнете върху „OK“.
Стъпка 13
Щракнете върху стрелката до падащия списък и изберете цвят от списъка. Шрифтът на клетката или цветът на фона ще се промени на избрания цвят.
Бакшиш
Разрешени са само имена на диапазон от клетки с една дума; името трябва да бъде въведено в полето за източник точно както е било въведено в полето за име, включително главни и малки букви.