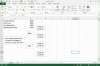Натиснете "Windows-X", за да разширите менюто на Windows 8.1 Power User и изберете "File Explorer", за да стартирате помощната програма. Като алтернатива, щракнете с десния бутон върху бутона Windows, за да се покаже менюто Power User.
Щракнете с десния бутон върху USB флаш устройството в левия панел и изберете "Включете BitLocker." Не премахвайте устройството от компютъра, докато BitLocker го инициализира.
Проверете "Използвайте парола, за да отключите устройството" и след това въведете паролата в полетата "Въведете вашата парола" и "Въведете отново паролата си". Кликнете върху „Напред“.
Изберете "Запазване във файл" опция за архивиране на ключа за възстановяване в текстов документ на вашия твърд диск. За да отпечатате ключа, изберете "Отпечатване на ключа за възстановяване" и следвайте инструкциите. Ако щракнете върху „Запазване във вашия акаунт в Microsoft“, Windows съхранява ключа в документ във вашия акаунт в OneDrive.
Въведете име за ключа в полето „Име на файл“, изберете папка от левия панел и след това щракнете върху „Запазване“, за да запазите ключа. Кликнете върху „Напред“.
Изберете "Шифрирайте само използваното дисково пространство" опция, ако вашето устройство не съдържа никакви данни. Новите данни се криптират, когато ги добавите към устройството. Ако устройството вече съдържа данни, изберете "Шифроване на цялото устройство"опция. Кликнете върху „Напред“.
щракнете върху "Започнете да криптирате“ за криптиране на флаш устройството. Не изключвайте устройството от компютъра, докато Windows го криптира; може да загубите ценни данни, ако ги изключите. Вашите файлове не са защитени, докато криптирането не завърши.
Отключете устройството, като щракнете с десния бутон върху него във File Explorer и изберете "Отключете Drive."
Въведете паролата в полето и щракнете върху "Отключи", за да отключите устройството. Всичките ви данни са достъпни веднага след като отключите устройството, така че можете да преименувате, копирате, премествате, добавяте или изтривате файлове.
Използвайте силна парола, която съдържа главни и малки букви, цифри, символи и интервали и е най-малко осем знака. Избягвайте да използвате пълни думи в паролите си - такива пароли са уязвими за атаки с речник.
За да възстановите ключ от OneDrive, отворете страницата BitLocker Recovery Keys (връзка в Ресурси) и влезте във вашия акаунт в Microsoft.
За да деактивирате шифроването, щракнете с десния бутон върху устройството и изберете „Управление на BitLocker“, за да се покаже прозорецът за шифроване на устройство на BitLocker. Щракнете върху връзката „Изключване на BitLocker“ до флаш устройството и потвърдете действието си.
За да промените паролата, щракнете с десния бутон върху флаш устройството и изберете „Промяна на паролата за BitLocker“. Въведете старата и новата парола в съответните полета и щракнете върху „Промяна на паролата“.
Ако забравите паролата, отворете текстовия документ, който сте запазили, когато сте криптирали устройството, и копирайте ключа в клипборда, като го изберете и натиснете „Ctrl-C“. Щракнете с десния бутон върху устройството, изберете „Отключване на устройството“, щракнете върху „Още опции“ и след това изберете „Въведете ключ за възстановяване“. Поставете ключа в полето, като натиснете "Ctrl-V" и щракнете „Отключи“.