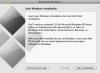Windows Movie Maker е безплатна програма, включена в Microsoft Windows, която ви позволява да редактирате видео и аудио файлове, включително тези, които се възпроизвеждат във вашия Windows Media Player. От създаване на свои собствени домашни филми за семейно събиране до създаване на мелодии за вашия телефон, има десетки начини, по които можете да редактирате вашите файлове и да впечатлите приятели и семейство. След това можете да запишете файловете на CD или DVD. Movie Maker записва видео и аудио файловете съответно във формат WMV или WMA, като и двата се поддържат от Windows Media Player.
Етап 1
Отворете Windows Movie Maker, като щракнете с десния бутон върху бутона "Старт", изберете "Всички програми" и след това превъртите до "Windows Movie Maker".
Видео на деня
Стъпка 2
Щракнете с десния бутон върху "Windows Movie Maker" и изберете "Закрепване в менюто "Старт". Това ще прикачи програмата към вашето меню "Старт" и ще ви спести време в случай, че случайно затворите програмата, докато редактирате. След това щракнете, за да го отворите.
Стъпка 3
Импортирайте файла на Windows Media Player, който искате да редактирате, в Windows Movie Maker. Изберете „Импортиране на медия“, прегледайте файла и щракнете върху „Импортиране“. Щракването ще се появи в горния панел.
Стъпка 4
Плъзнете файла в прозореца "Timeline" в долната част на екрана. Тук можете да видите своя аудио или видео запис в неговата цялост, което ще ви позволи да редактирате точно в секунда. Не забравяйте да подредите пистата така, че да започва в „00:00“, освен ако не искате редактираната версия да започне по-късно. В този случай плъзнете песента до момента във времевата линия, когато искате песента да започне.
Стъпка 5
Щракнете върху бутона "Възпроизвеждане", за да започнете да възпроизвеждате файла.
Стъпка 6
Щракнете върху бутона „Разделяне“ в момента, в който искате файлът да се раздели и да изтриете сегмента, който искате да премахнете. Продължете да разделяте пистата според нуждите, докато не сте доволни от крайния продукт.
Стъпка 7
Щракнете върху „Този компютър“ под „Публикуване в“. В прозореца „Публикуване на филм“ дайте име на файла, изберете място, където да запишете файла, и щракнете върху „Напред“.
Стъпка 8
Изберете настройката за качество, която искате да използвате "Най-добро качество за възпроизвеждане на моя компютър" е избрано по подразбиране. След като направите правилния избор на качество, щракнете върху „Публикуване“ и вашият аудио клип ще бъде записан на местоположението, което сте посочили.