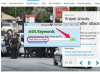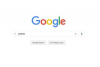Преносимите файлове с формат на документи, по-известни като PDF, са документи и други файлове, записани във формат, който може да се споделя лесно и да се отваря на множество компютърни платформи. Използването на PDF файл вместо документ на Word или друг тип файл ви позволява да запазите функции на този файл, като шрифтове, графики и друго форматиране. Въпреки това, може да искате да промените определени PDF файлове, като например създадените от вас формуляри, така че потребителите да могат да попълват исканата информация на своите компютри.
Етап 1
Отворете Adobe Acrobat. Отворете PDF файла, който искате да конвертирате във формуляр за попълване. Щракнете върху „Разширени“, изберете „Формуляри“ и изберете „Направи формуляр за попълване в Designer“.
Видео на деня
Стъпка 2
Щракнете върху „Първи стъпки“ в „Нов асистент за формуляри под Стъпки. Изберете „Импортиране на PDF документ“. Уверете се, че PDF документът, който искате да конвертирате, е избран и щракнете върху „Напред“.
Стъпка 3
Изберете „Поддържане на ядливост“ под Настройка: Опции за импортиране. Ще се отвори второ копие на файла. Оставете оригинала отворен, за да можете да се върнете към него за справка, докато конвертирате копието във формуляр за попълване.
Стъпка 4
Изберете опция под Метод на връщане. „Попълнете и след това изпратете“ позволява на потребителите да попълнят формуляра и да ви го върнат по имейл. „Попълнете и след това отпечатайте“ позволява на потребителите да попълнят формуляра и след това да го разпечатат. „Попълнете, след това изпратете/отпечатайте“ дава на потребителя и двете предишни опции. Единствената опция, която не трябва да избирате, е „Печат“, тъй като това не прави формуляра попълваем. Ако използвате една от опциите „Изпращане“, въведете вашата имейл информация в стъпката „Информация за връщане“. В противен случай щракнете върху „Край“.
Стъпка 5
Отидете в „Палитрата на библиотеката“, за да изберете полета за попълване, които да поставите във формуляра. Щракнете върху типа поле, което искате да използвате, и го плъзнете до правилната позиция във формуляра. Когато приключите с добавянето на полета, запазете новия си формуляр за попълване и затворете Adobe Acrobat. Изпратете го по имейл до потребителите или го запазете за по-късна употреба.