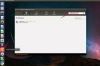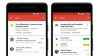Други хора могат да поставят или премахват отметките от квадратчетата и да запазят документа.
Кредит на изображението: delta_art/iStock/Getty Images
Улеснете читателите си да проверяват елементи в списък, като поставите квадратчета за отметка във вашите документи на OpenOffice. Клетките за отметка, създадени от контрола на формуляр, могат да бъдат щраквани и дори можете да изберете тяхното състояние по подразбиране: поставено или неотметнато. Ако не е необходимо квадратчето за отметка да може да се щракне, можете да използвате изображение вместо контрола на формуляр. Мрежата е пълна с изображения в квадратчетата, така че имате широк набор от възможности за избор. Можете също да поставите квадратче за отметка, като използвате специален знак.
Създайте квадратче за отметка с помощта на контролите на формуляра
Етап 1
Стартирайте OpenOffice Writer и отворете съществуващ документ или създайте нов. Щракнете върху „Преглед“, изберете „Ленти с инструменти“ и щракнете върху опцията „Контроли на формуляра“, за да се покаже кутията с инструменти за контроли на формуляр.
Видео на деня
Стъпка 2
Щракнете върху бутона „Включване/изключване на режима на проектиране“ в кутията с инструменти за контроли на формуляра, за да отключите контролите и след това щракнете върху бутона „Кутене за отметка“.
Стъпка 3
Щракнете и плъзнете с мишката, за да създадете квадратче за отметка. Преоразмерете го с помощта на манипулаторите за преоразмеряване и го преместете, като щракнете върху центъра му и го плъзнете на страницата.
Стъпка 4
Щракнете двукратно върху вътрешността на контролата, за да се покаже прозорецът й със свойства. Можете да промените името на контролата в полето Име. За да деактивирате контролата, изберете "Не" от падащото поле "Разрешено"; контролата не може да се щракне, когато е деактивирана. За да зададете стойността по подразбиране на квадратчето за отметка, изберете „Избрано“ или „Неизбрано“ от падащото поле „Състояние по подразбиране“. Можете ръчно да въведете ширината и височината на контролата в полетата Височина и Ширина. Променете шрифта на контролата от падащото поле "Шрифт" и стила му - плосък или 3D - от падащото поле "Стил". Щракнете върху иконата "X", за да затворите прозореца Properties.
Стъпка 5
Щракнете върху бутона „Включване/изключване на режима на проектиране“ в кутията с инструменти за контроли на формуляра, за да завършите редактирането на контролата. Контролата става кликваща. Запазете документа, като натиснете "Ctrl-S".
Вмъкнете графика в квадратче за отметка
Етап 1
Изтеглете изображение на квадратче за отметка от мрежата. Ако потърсите „клетка за отметка“ в Google, имате възможност да преглеждате само изображения, като щракнете върху връзката „Изображения“. За да запазите изображение, щракнете с десния бутон върху него и изберете „Запазване на изображението като“ от контекстното меню.
Стъпка 2
Стартирайте OpenOffice, отворете документа, който искате да редактирате, щракнете върху „Вмъкване“, изберете „Картина“ и щракнете „От файла“. Изберете изображението, което сте изтеглили от мрежата, и щракнете върху „Отваряне“, за да го вмъкнете във вашия документ. Изображението вероятно ще е твърде голямо, така че ще трябва да го преоразмерите.
Стъпка 3
Използвайте манипулаторите за преоразмеряване в ъглите на изображението, за да преоразмерите картината. Задръжте "Shift", докато преоразмерявате, за да ограничите пропорциите на изображението и да избегнете изкривяването му. Щракнете вътре в изображението и го преместете из страницата, за да го преместите.
Бакшиш
Можете да попречите на OpenOffice да отпечата квадратчето за отметка, като щракнете двукратно върху него, когато е натиснат бутон „Режим на проектиране Вкл./Изкл.“ и след това изберете „Не“ от падащото поле „За печат“.
Можете да промените цвета на фона на квадратчето за отметка, като отворите неговия прозорец със свойства и след това изберете цвят от падащото поле „Цвят на фона“.
Можете да промените настройките за обвиване на картината, като щракнете с десния бутон върху нея, изберете „Обвиване“ и изберете настройка за обвиване. За да обвиете текст около изображението, изберете „Обвиване на страница“. За да позиционирате изображението върху текст, изберете „Обвиване през“.
Можете да поставите квадратче за отметка в документа, като използвате специален знак. Задръжте „Alt“ и въведете „9745“ (без кавичките) с помощта на цифровата клавиатура, за да вмъкнете символ в квадратчето за отметка.