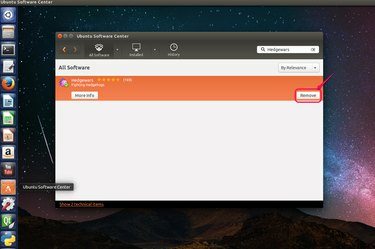
Деинсталирайте приложения в Ubuntu Software Center.
Кредит на изображението: С любезното съдействие на Ubuntu
Деинсталиране на приложения в Ubuntu се различава от деинсталирането на приложения от Windows системи, тъй като инсталационните файлове за Linux приложения са всички пакети. В зависимост от типа и размера на приложението има различни методи за деинсталиране на приложения. Можете да използвате Софтуерен център на Ubuntu за премахване на прости приложения. Можете също да маркирате приложения, които имат няколко добавки за пълно премахване Synaptic Package Manager за да премахнете всички свързани пакети. Не на последно място, въвеждането на командни редове в терминал е друга опция за деинсталиране на приложения.
Деинсталиране на приложения в Ubuntu Software Center
Етап 1

Въведете името на приложението, което искате да деинсталирате.
Кредит на изображението: С любезното съдействие на Ubuntu
Отворете Ubuntu Software Center от страничната лента. Въведете името на приложението, което искате да деинсталирате, в полето за търсене.
Видео на деня
Стъпка 2

Щракнете върху „Премахване“, за да деинсталирате приложението.
Кредит на изображението: С любезното съдействие на Ubuntu
Щракнете върху приложението, което се показва в списъка с резултати. Потвърдете, че това е приложението, което искате да премахнете, и щракнете върху „Премахване“.
Стъпка 3
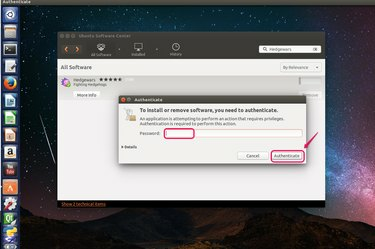
Въведете паролата си.
Кредит на изображението: С любезното съдействие на Ubuntu
Въведете паролата си за влизане в диалоговия прозорец, за да удостоверите самоличността си.
Стъпка 4

Проверете състоянието.
Кредит на изображението: С любезното съдействие на Ubuntu
Щракнете върху раздела „Прогрес“ в лентата с менюта, за да проверите състоянието на деинсталирането. Лентата за напредъка ви показва кога задачата е завършена.
Деинсталирайте приложения в Synaptic Package Manager
Етап 1
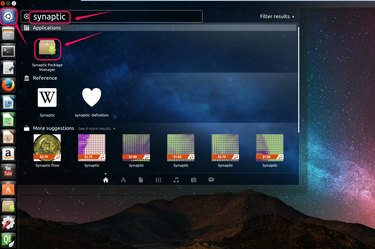
Въведете "Synaptic" без кавички в Ubuntu Unity.
Кредит на изображението: С любезното съдействие на Ubuntu
Отворете Ubuntu Unity, като щракнете върху иконата на Ubuntu в горната част на страничната лента. Въведете „Synaptic“ без кавички в полето за търсене и щракнете върху иконата, за да го отворите.
Стъпка 2
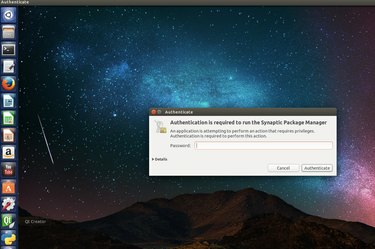
Въведете паролата си.
Кредит на изображението: С любезното съдействие на Ubuntu
Въведете паролата си за влизане, за да удостоверите самоличността си.
Стъпка 3

Въведете името на приложението в „Бърз филтър“.
Кредит на изображението: С любезното съдействие на Ubuntu
Въведете името на приложението, което искате да деинсталирате, в „Бърз филтър“. Проверете резултатите от търсенето, изброени под филтъра, и намерете приложението, което искате да премахнете напълно. Например въведете "vlc" без кавички и намерете приложението VLC media player.
Стъпка 4

Изберете „Маркиране за пълно премахване“.
Кредит на изображението: С любезното съдействие на Ubuntu
Щракнете с десния бутон върху приложението, което трябва да бъде деинсталирано, и изберете „Маркиране за пълно премахване“ от падащия списък.
Стъпка 5

Кликнете върху „Приложи“.
Кредит на изображението: С любезното съдействие на Ubuntu
Щракнете върху "Прилагане" в лентата с менюта и изпълнете процеса.
Стъпка 6
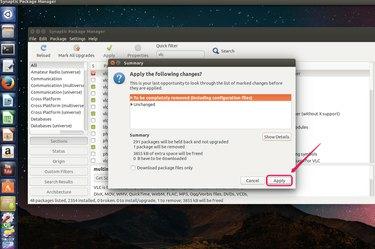
Кликнете върху „Приложи“, за да потвърдите премахването.
Кредит на изображението: С любезното съдействие на Ubuntu
Щракнете върху бутона "Прилагане" в диалоговия прозорец, за да потвърдите премахването на приложението. Можете да щракнете върху „Покажи подробности“, за да видите информация за всички премахнати пакети.
Стъпка 7
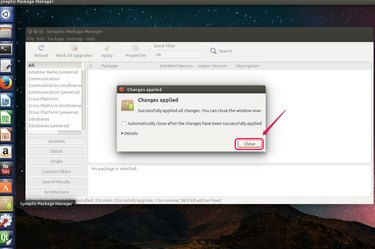
Кликнете върху „Затвори“.
Кредит на изображението: С любезното съдействие на Ubuntu
Щракнете върху "Затвори", за да завършите задачата.
Бакшиш
apt-get е инструментът от командния ред, който се използва за добавяне и премахване на пакети. Въведете следния синтаксис в терминала:
sudo apt-get премахнете "име на пакета"
без кавички, където "име на пакета" е името на пакета на приложението, който искате да деинсталирате. Ще бъдете помолени да въведете паролата си и да въведете „Да“ без кавички, за да потвърдите премахването на приложението.
Внимание
Преди да потвърдите пълно премахване в Synaptic Package Manager, трябва проверете всички пакети които ще бъдат изтрити в секцията „Покажи подробности“. Ако установите, че някои пакети, които искате да запазите, са маркирани за премахване, Недей използвайте пълния инструмент за премахване. Вместо това изтрийте ръчно всеки нежелан пакет поотделно.


