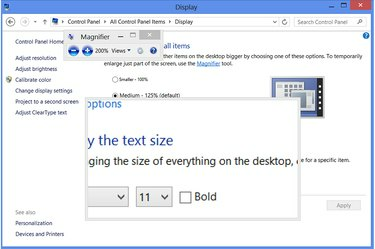
Лупата работи върху почти всяка програма, с изключение на приложения на цял екран, като някои игри.
Кредит на изображението: Изображение с любезното съдействие на Microsoft
Когато документ на Word има малък текст, бърза корекция на размера на шрифта прави документа четлив. Други програми обаче не винаги имат регулируеми размери на шрифта. Като решение Windows 8 включва инструмент за лупа за увеличаване на всяка част от екрана. Windows също така предлага настройки за размера на текста за регулиране на размерите на системния шрифт. Докато сте в мрежата, вашият уеб браузър има свои собствени опции за увеличение за увеличаване на съдържанието на уебсайта.
Увеличете системния текст
Етап 1

Отворете контролния панел за персонализиране.
Кредит на изображението: Изображение с любезното съдействие на Microsoft
Щракнете с десния бутон върху работния плот на Windows и изберете „Персонализиране“.
Видео на деня
Стъпка 2

Отворете контролния панел на дисплея.
Кредит на изображението: Изображение с любезното съдействие на Microsoft
Щракнете върху „Покажи“, за да отворете контролния панел на дисплея. Като пряк път, за да стигнете до тази точка, натиснете "Windows-W" и потърсете "Дисплей" в модерния потребителски интерфейс.
Стъпка 3
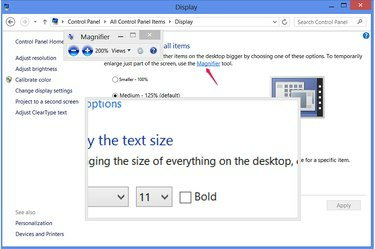
Пуснете лупата.
Кредит на изображението: Изображение с любезното съдействие на Microsoft
Щракнете върху "Лупа", за да отворите обектив за увеличение. Докато движите мишката си по екрана, обективът увеличава областта около курсора. За да увеличите или намалите мащаба, щракнете върху бутоните плюс и минус в програмата Лупа или използвайте преките пътища „Windows-Plus“ и „Windows-Minus“. Можете също да стартирате Лупа от друга програма с пряк път "Windows-равни." Натиснете "Windows-Esc", за да излезете от лупата.
Стъпка 4

Променете размера на цялото съдържание на екрана.
Кредит на изображението: Изображение с любезното съдействие на Microsoft
Променете настройката за размер в контролния панел на дисплея на разширяване или свиване на всички части на интерфейса на Windows. За да изберете конкретен размер, различен от 100, 125 или 150 процента, щракнете върху „Опции за персонализирано оразмеряване“ и плъзнете линийката наляво или надясно. Прилагането на промяна в тази настройка ви временно излиза от Windows, което затваря всички програми, така че опитайте да използвате лупата вместо това, когато е възможно.
Стъпка 5
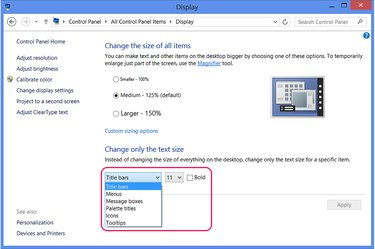
Промяна на отделни елементи на прозореца.
Кредит на изображението: Изображение с любезното съдействие на Microsoft
Изберете компонент на Windows в Променете само размера на текста раздел и изберете нов размер, за да преоразмерите отделна част от системата, като заглавните ленти на прозореца. Промяната на тези опции прави не да излезете от Windows.
Преоразмеряване на документ или уеб текст
Етап 1

Увеличете текста на документа на Office.
Кредит на изображението: Изображение с любезното съдействие на Microsoft
Изберете диапазон от текст в документ на Word или друг документ на Office и изберете нов размер на текста от падащото меню в раздела Начало, за да увеличите текста. По подразбиране Word 2013 използва 11-точково Calibri. За да увеличите мащаба на документ, без да променяте неговия размер на шрифта, използвайте плъзгача за мащабиране в долния десен ъгъл на програмата.
Стъпка 2
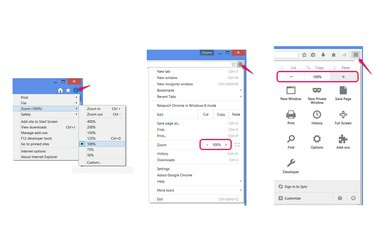
Zoom уебсайтове.
Кредит на изображението: Изображението е предоставено от Microsoft, Mozilla и Google
Натиснете "Ctrl-Plus" и "Ctrl-Minus", за да увеличите и намалите мащаба на уеб страниците в Internet Explorer, Firefox или Chrome. Като алтернатива отворете менюто на браузъра си и щракнете върху иконите плюс и минус (в Chrome и Firefox) или изберете „Мащабиране“ (в Internet Explorer).
Стъпка 3
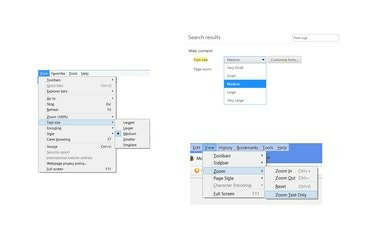
Регулирайте само размера на текста.
Кредит на изображението: Изображението е предоставено от Microsoft, Mozilla и Google
Натиснете "Alt-V" в Internet Explorer и изберете "Размер на текста", за да изберете нов размер на текста, без да увеличавате друго уеб съдържание, като например изображения.
Във Firefox натиснете "Alt-V", изберете "Мащаб" и щракнете върху "Мащабиране само на текста", за да приложите настройката за мащабиране само към текст.
В Chrome отворете настройките, потърсете в настройките „размер на шрифта“ и изберете нов размер от падащото меню.
Бакшиш
Увеличаването и коригирането на размерите на текста на уебсайтове не винаги работи и може да доведе до неправилно показване на страници. Ако опциите за мащабиране на вашия браузър не работят добре, вместо това използвайте лупата на Windows.
Лупата работи дори в модерния потребителски интерфейс на Windows 8 – използвайте прекия път „Windows-Equals“, за да го отворите от вътрешността на приложение.
Внимание
Промяната на настройката за размера на интерфейса на Windows от процента по подразбиране нулира всички промени в размера на текста, направени в секцията „Промяна само на размера на текста“ на контролния панел на дисплея.



