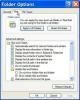Използвайте текстови полета, за да маркирате пръстените в диаграмата.
Кредит на изображението: Екранна снимка с любезното съдействие на Microsoft.
Концентричните кръгове могат да помогнат на читателите да визуализират сложни процеси и взаимоотношения. Диаграмите с концентрични кръгове винаги се четат отвътре, работещи навън. Въпреки това, когато рисувате такъв в Word, е много по-лесно да се работи с него, ако го нарисувате отвън и работите навътре за да се гарантира, че всички кръгове са видими - това е така, защото всеки кръг, който добавяте към диаграма, се поставя самостоятелно слой на всичкото отгоре кръговете, които нарисувахте преди него.
Етап 1

Използвайте овалната форма, за да нарисувате кръгове.
Кредит на изображението: Екранна снимка с любезното съдействие на Microsoft.
Щракнете върху Вмъкване раздел и щракнете Форми. От падащото меню щракнете върху овал. Плъзнете курсора над страницата, като държите натиснат Shift ключ, за да нарисувате голям кръг. Това ще бъде външният кръг на диаграмата, така че направете го достатъчно голям, така че другите ви кръгове да се поберат вътре.
Видео на деня
Стъпка 2

Персонализирайте запълването и границата на кръга по подразбиране.
Кредит на изображението: Екранна снимка с любезното съдействие на Microsoft.
Щракнете върху Инструменти за изображения Форматиране раздел, докато кръгът все още е избран. Изберете стил от лентата или използвайте Запълване на формата и Очертание на формата опции за персонализиране на външния му вид.
Стъпка 3

Начертайте допълнителни кръгове вътре в големия кръг.
Кредит на изображението: Екранна снимка с любезното съдействие на Microsoft.
Начертайте нов кръг вътре в големия кръг. Като алтернатива копирайте и поставете първия кръг, като натиснете Ctrl-C и Ctrl-V и след това свийте копието, като плъзнете ъгъл. Винаги задръжте натиснат Shift ключ, когато рисувате или преоразмерявате кръг, за да запазите съотношението му. Добавете толкова кръгове, колкото са ви необходими за диаграмата, като се движите навътре от най-големия към най-малкия. Всеки кръг може да бъде всеки цвят, който искате.
Стъпка 4

Групирайте кръговете заедно.
Кредит на изображението: Екранна снимка с любезното съдействие на Microsoft.
Групирайте кръговете, за да можете да местите или преоразмерявате диаграмата, ако е необходимо. За да изберете кръговете, щракнете първо върху външния кръг и след това върху всеки кръг към средата. След като всички те са избрани, щракнете върху инструментите за изображения Форматиране меню, щракнете върху Група икона и изберете Група от падащото меню.
Стъпка 5

Поставете текстово поле, което да служи като етикет за всяка част от диаграмата.
Кредит на изображението: Екранна снимка с любезното съдействие на Microsoft.
Добавете етикети към диаграмата, като използвате текстови полета. Щракнете върху Вмъкване раздел, изберете Текстово поле икона в лентата и след това изберете Обикновено текстово поле. Плъзнете курсора върху документа и въведете етикет.
Стъпка 6

Щракнете с десния бутон върху текстовото поле, за да промените запълването и границата му.
Кредит на изображението: Екранна снимка с любезното съдействие на Microsoft.
Щракнете с десния бутон върху текстовото поле и изберете стил или използвайте Напълнете и Очертание настроики. Променете стила на шрифта и размера на шрифта, ако е необходимо.
Стъпка 7

Начертайте стрелки, за да насочите етикети към всеки пръстен в диаграмата.
Кредит на изображението: Екранна снимка с любезното съдействие на Microsoft.
Поставете етикетите извън кръговете, ако са твърде големи за пръстените. Изберете линия или стрелка от Форми опция под раздела Вмъкване и го плъзнете от етикета към пръстена, който описва. За да сте сигурни, че стрелките не се припокриват с етикетите, използвайте Изпращане назад опция под Picture Tools' Форматиране раздел, за да преместите всяка стрелка под етикетите.
Стъпка 8

Малките етикети могат да се поберат в пръстените на диаграмата.
Кредит на изображението: Екранна снимка с любезното съдействие на Microsoft.
Поставете етикетите във всеки пръстен, ако пасват. Променете границата на текстовото поле и цвета на запълването, за да съответстват на цвета, използван вътре в пръстена. Ако пръстенът е тъмен цвят, използвайте светъл шрифт в текстовото поле.
Стъпка 9

Плъзнете манипулатора за завъртане върху текстово поле, за да го завъртите на 90 градуса.
Кредит на изображението: Екранна снимка с любезното съдействие на Microsoft.
Завъртете етикетите, ако искате да ги поставите отстрани на диаграмата. Когато изберете етикета, в горната част се появява извита стрелка. Плъзнете тази стрелка, за да завъртите текстовото поле, и след това плъзнете текстовото поле до мястото, където искате да се показва.