Има няколко различни начина за мащабиране или завъртане на слоеве в Adobe Photoshop CC. След като научите различните методи, ще можете да изберете опцията, която работи най-добре за вас в различни проекти.
Опции за трансформиране
От редактиране меню, изберете Безплатна трансформация опция за преоразмеряване и завъртане на слой. Като алтернатива щракнете Трансформирайте за да изберете едно от двете Мащаб или Завъртете.
Видео на деня
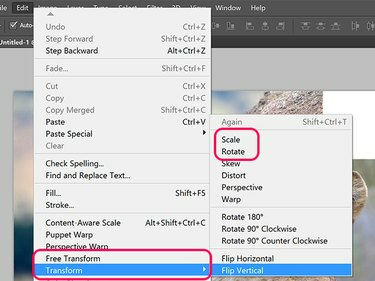
Опции за трансформиране на Photoshop.
Кредит на изображението: Екранна снимка с любезното съдействие на Adobe.
Когато инструментът за преместване е избран в кутията с инструменти, щракнете върху Показване на контролите за трансформиране опция в кутията с инструменти. Докато тази опция е избрана, можете да завъртите или мащабирате изображението, както ако сте щракнали Безплатна трансформация под редактиране меню.

Клетката за отметка Show Transform Controls се появява, когато е избран инструментите за преместване.
Кредит на изображението: Екранна снимка с любезното съдействие на Adobe.
Завъртане на слой
За да завъртите избран отключен слой или избран обект в слой, задръжте курсора от външната страна на който и да е ъгъл. След като курсорът се промени в извита двустранна стрелка, просто плъзнете курсора, за да завъртите обекта. За да ограничите въртенето до стъпки от 15 градуса, задръжте натиснат Shift ключ.
Друга възможност е да въведете ъгъла на завъртане в Завъртете меню в лентата с опции. Положителните стойности завъртат обекта надясно, докато отрицателните стойности го завъртат наляво.

Преоразмеряване на слой
За да преоразмерите слой, плъзнете която и да е манипулатор в ограничителната кутия около слоя на обекта или въведете процентна стойност в Хоризонтална скала и Вертикална скала менюта в лентата с опции. За да заключите съотношението на страните, така че изображението да не се изкриви, задръжте Shift клавиш, докато плъзгате произволен ъгъл Котва.

Кредит на изображението: Екранна снимка с любезното съдействие на Adobe.
Съвети
- Щракнете с Ctrl върху няколко слоя в панела Слоеве, за да ги завъртите или преоразмерите наведнъж.
- Незабавно създайте дублирано копие на трансформиран слой, като задържите натиснат Опция ключ, когато щракнете върху редактиране меню и изберете опция за трансформиране.
- Ако намалите мащаба на слой, той ще загуби дефиниция, ако по-късно искате да го увеличите отново, освен ако не е текстов слой, Интелигентен обект слой или векторен слой като този, създаден с Pen Tools.
- Когато мащабирате обект, променяйте размера на мащаба от всяка страна, като плъзнете Референтна точка от центъра на обекта до ръба или дори извън избрания обект. Ако референтната точка е отляво и увеличите хоризонталния мащаб, обектът ще мащабира повече отдясно и по-малко отляво.
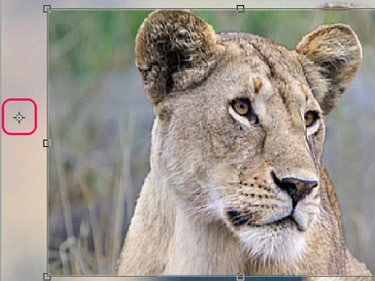
Преместете референтната точка, за да промените ефекта на мащабиране върху обект.
Кредит на изображението: Екранна снимка с любезното съдействие на Adobe.




