Повечето колела за превъртане на мишката работят веднага след изваждане от кутията. Обикновено колелото работи, дори ако не инсталирате софтуера на мишката, но ако не можете да накарате нова мишка за превъртане, опитайте да инсталирате софтуера като първа стъпка. Ако това не работи или ако колелото ви се е превъртало, но е спряло да работи, проблемът може да е хардуер, софтуер или проблем с настройката.
Проверете Основите
Преди да опитате нещо по-сложно, започнете с тези основни техники за отстраняване на неизправности:
Видео на деня
- Рестартирайте компютъра си.
- Почистете остатъците от колелото. Ако е необходимо, изключете мишката и използвайте капка изопропилов алкохол върху памучен тампон.
- Свържете мишката към друг USB порт на вашия компютър, ако е възможно.
- Сменете батериите на мишката, ако използвате безжична мишка. Старите батерии могат да причинят хаотично поведение, преди да умрат напълно.
- Опитайте да превъртите в друга програма. Microsoft отбелязва това някои програми имат проблеми с колела за превъртане, така че тествайте колелото в програма като Notepad или Word.
Проверете системните настройки
В Windows контролният панел на мишката съдържа различни настройки на мишката. Драйверите за мишката - софтуерът, включен с мишката - могат да променят настройките в контролния панел, така че настройките може да изглеждат различно от компютър на компютър.
За да стигнете до контролния панел на мишката, отворете началния екран в Windows 8.1 (или менюто "Старт" на Windows 7), въведете Мишка и изберете Мишка от резултатите от търсенето.

Ако използвате Windows 8, но не и 8.1, натиснете Windows-W за търсене.
Кредит на изображението: Изображение с любезното съдействие на Microsoft
В контролния панел отворете Колело раздел и проверете настройките за всички опции, които може да причинят проблема ви. Например настройките на раздела по подразбиране на колелото предлагат различни скорости за превъртане. Ако колелото ви се превърта бавно, увеличете скоростта.
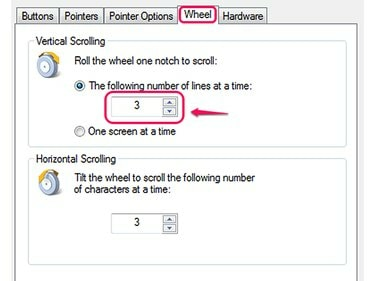
Тази мишка поддържа вертикално и хоризонтално превъртане.
Кредит на изображението: Изображение с любезното съдействие на Microsoft
Някои мишки, включително някои от мишките на Microsoft, имат опцията да деактивират напълно превъртането. Ако колелото ви изобщо няма да се превърта, уверете се, че превъртането е активирано. Не всички компютри предлагат тази опция.
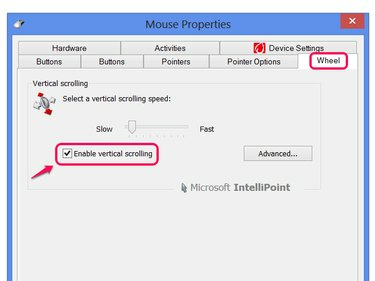
Включете Активиране на вертикално превъртане, ако имате опцията.
Кредит на изображението: Изображение с любезното съдействие на Microsoft
Бакшиш
Ако вашата мишка има своя собствена програма за конфигуриране, проверете и нейните настройки.
Тъчпадовете за лаптоп имат свои собствени настройки в контролния панел на мишката. Ако имате проблеми с тъчпад, а не с обикновена мишка, проверете тези настройки за да се уверите, че превъртането не е деактивирано или настроено на непознат жест.
Проверете за актуализации на драйвери
Актуализациите на драйверите на мишката могат да коригират проблеми, включително проблеми с колелото за превъртане. Windows Update може да актуализира много драйвери, но няма да го направи автоматично, дори ако имате автоматични актуализации възбуден. За да проверите за актуализации на драйвери, потърсете и стартирайте Windows Update на началния екран (или менюто "Старт") и щракнете Провери за обновления. Когато Windows Update приключи търсенето, щракнете върху връзката, за да видите Опционални актуализации.
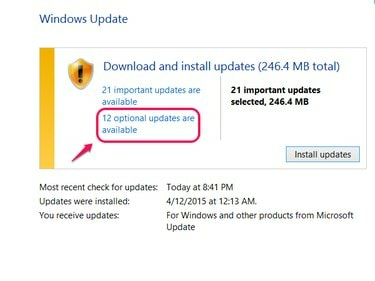
Щракването върху Инсталиране на актуализации не включва незадължителни актуализации като драйвери.
Кредит на изображението: Изображение с любезното съдействие на Microsoft
Ако видите мишката си в списъка с незадължителни актуализации, проверете я и щракнете Инсталирай. Ако мишката ви не се показва в списъка, може да имате текущи драйвери или Windows Update може да не предлага драйвери на мишката. Вместо това посетете уебсайта на производителя на вашата мишка (напр Microsoft, Logitech или Razer), за да изтеглите сами драйверите. Дори ако имате инсталирано най-новото копие, няма нищо лошо да го изтеглите и инсталирате отново - това може дори да изчисти проблема ви.
Премахнете стария софтуер за мишка
Едновременното инсталиране на софтуер от две различни мишки може да доведе до конфликти, водещи до грешни настройки в контролния панел и проблеми с колелото. Проверете Програми и функции Контролен панел - потърсете го в началния екран или в менюто "Старт" - за софтуер за мишка от мишки, които вече не използвате. Изберете всеки, който намерите и щракнете Деинсталиране. След това, ако проблемът не бъде разрешен, опитайте да преинсталирате софтуера за текущата си мишка от компактдиска или уебсайта на производителя.
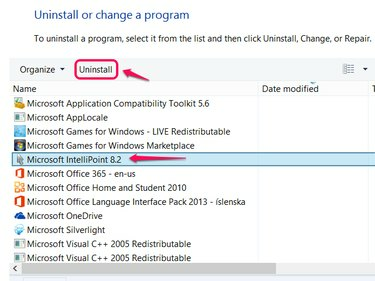
IntelliPoint е софтуер за мишки с марка Microsoft.
Кредит на изображението: Изображение с любезното съдействие на Microsoft
Хардуерни повреди
Ако нищо не работи за решаване на проблема, вашето колело за превъртане може просто да се е счупило. В този случай ще трябва да поправите мишката или да купите подмяна. Проверете дали мишката все още е в гаранция от производителя, за да я поправите безплатно.



