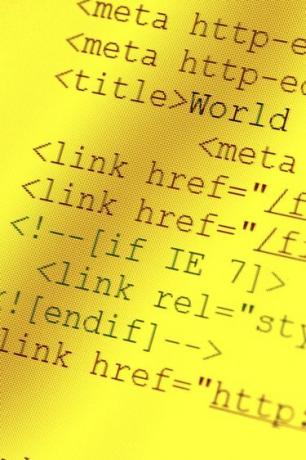
HTML е език за маркиране за стилизиране на уеб документи.
Кредит на изображението: Janka Dharmasena/iStock/Getty Images
Dreamweaver, инструментът за уеб разработка на Adobe, ви позволява да създавате всякакъв вид HTML документ, като уеб страница или имейл съобщение. Ако сте запознати с писането на HTML маркиране, можете да използвате изгледа на кода, за да въведете имейл с HTML тагове. Ако предпочитате да стилизирате имейла визуално, Dreamweaver предоставя по-голямата част от възможностите за форматиране, които предоставя програма за текстообработка. Можете също да изберете разделен изглед, за да видите едновременно изгледа на кода и дисплея на един и същи екран.
Установете форматиране
Етап 1
Стартирайте Dreamweaver и след това изберете "HTML" под колоната Създаване на нова.
Видео на деня
Стъпка 2
Щракнете върху бутона „Дизайн“ в горната част, за да преминете от изглед на код към изглед на дизайн, ако дизайнът вече не е избран.
Стъпка 3
Щракнете върху бутона "Свойства на страницата..." в прозореца Свойства в долната част на екрана и след това изберете шрифта и размера по подразбиране, цвета на текста, цвета на фона или изображението, ако има такъв, и страницата маржове.
Стъпка 4
Изберете „Връзки (CSS)“ в колоната Категория и след това изберете шрифта, размера и цвета на връзките в съобщение въз основа на позицията на мишката, като превъртане, и състоянието на връзката, като активна или посетена. Изберете стил на подчертаване за връзките в съобщението.
Стъпка 5
Щракнете върху „:Заглавия (CSS)“ от колоната Категория и след това изберете шрифта, размера и цвета за различните заглавия, които искате да използвате в съобщението си.
Стъпка 6
Изберете „Заглавие (Кодиране)“ в колоната Категория, въведете заглавие на документа си, като тема на съобщението и след това изберете типа на документа, като „HTML5“ и кодирането на знаци, като „Unicode (UTF-8)“. Изберете "OK", когато Свършен.
Тип и формат на съобщение
Етап 1
Въведете имейл съобщението си на празния екран. Форматирайте текста, като приложите стилове от прозореца Свойства в долната част на екрана, докато пишете съобщението си или след като сте приключили с въвеждането му.
Стъпка 2
Изберете тип заглавие в полето Формат на прозореца Свойства, за да стилизирате текста като заглавка. Щракнете върху "B", за да направите текста удебелен шрифт, или "I", за да го направите в курсив.
Стъпка 3
Маркирайте текст в съобщението си, който искате да оформите като неподреден или подреден списък, и след това щракнете върху бутона "Неподреден списък" или "Поръчан списък" в прозореца Свойства. Изберете бутона "Blockquote", за да форматирате текста като блоков цитат; изберете бутона "Премахване на блоков цитат", за да премахнете форматирането.
Стъпка 4
Маркирайте текст, който искате да превърнете в връзка с възможност за щракване, и след това въведете URL адреса за връзката в полето Връзка в прозореца Свойства. Изберете как искате връзката да се отваря в полето за избор на цел. Например изберете "_blank", за да принудите връзката да се отвори в нов прозорец.
Стъпка 5
Изберете „Вмъкване“ и след това щракнете върху „Таблица“, за да вмъкнете таблица в съобщението си. Изберете броя на редовете и колоните, посочете ширината на таблицата и въведете дебелината на границата. Въведете броя на интервалите, които искате да използвате, за да добавите вътре клетките на таблицата и да направите интервал между клетките на таблицата. Въведете надпис и обобщение на таблицата, ако искате да ги включите, и след това щракнете върху „OK“. Въведете текста в таблицата, която се показва на екрана.
Стъпка 6
Изберете „Вмъкване“, щракнете върху „Изображение“ и след това отново изберете „Изображение“, за да вмъкнете картина. Намерете и изберете файла с картина за показване. Регулирайте разположението на снимката в съобщението си, като я плъзнете с мишката.
Визуализация и прехвърляне
Етап 1
Изберете „Файл“, щракнете върху „Визуализация в браузъра“ и след това изберете браузър, ако имате инсталирани няколко браузъра, за да прегледате имейла и неговото форматиране. Щракнете върху хипервръзките, които сте включили в съобщението, за да се уверите, че се разрешават правилно.
Стъпка 2
Натиснете "Ctrl-A", за да изберете цялото съобщение, и след това натиснете "Ctrl-C", за да го копирате. Превключете към вашата програма за електронна поща, създайте ново имейл съобщение и след това променете типа на съобщението на „HTML“, ако е необходимо.
Стъпка 3
Натиснете "Ctrl-V", за да поставите съобщението във вашата програма за електронна поща. Адресирайте съобщението до вашите получатели, въведете тема за съобщението и след това го изпратете.
Бакшиш
Тествайте имейла, като го изпратите на себе си, преди да го изпратите на други хора, за да се уверите, че HTML е интерпретиран и изпратен правилно.
Внимание
Информацията в тази статия се отнася за Dreamweaver CC. Може да се различава леко или значително при други версии или продукти.



