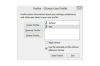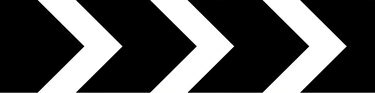
Шевроните могат да се използват за изобразяване на цикли, както и на потоци.
Кредит на изображението: PeterEtchells/iStock/Getty Images
Няма нужда от скучни диаграми, когато използвате MS Office. Стрелките на шеврон могат да направят диаграмата по-интересна и професионална при показване на поток или процес. В програми на Office, като Word и PowerPoint, можете да създадете числови шеврон диаграми, като използвате един от двата подхода. Можете да вмъкнете графика на SmartArt, която използва шеврони, или да изтеглите и персонализирате шаблон.
Добавете SmartArt към всеки документ
Етап 1
Вмъкнете диаграма SmartArt в нов или съществуващ файл на Excel, Outlook, PowerPoint или Word. Изберете раздела „Вмъкване“ и щракнете върху „SmartArt“ в групата Илюстрации, за да отворите прозореца Изберете графика на SmartArt. Като алтернатива натиснете "Alt", след това "N" и след това "M", за да отворите диалоговия прозорец.
Видео на деня
Стъпка 2
Изберете една от наличните шеврон SmartArt диаграми. Има дизайни на шеврон в секциите Списък, Процес и Office.com на диалоговия прозорец SmartArt Graphic. Щракнете върху "OK", за да добавите диаграмата към вашата страница.
Стъпка 3
Въведете желания текст на подходяща позиция в текстовия панел. Ако текстовият панел не се вижда, щракнете върху контролата в лявата граница на обекта SmartArt.
Стъпка 4
Добавете допълнителен шеврон към диаграмата, като изберете един от съществуващите шеврони. Щракнете върху раздела „Дизайн“ на SmartArt Tools, щракнете върху стрелката за падащо меню „Добавяне на форма“ и изберете къде искате да поставите новия шеврон, например преди или след избрания от вас. Изтрийте шеврон от диаграмата, като щракнете върху фигурата, която искате да премахнете, и натиснете „Изтриване“.
Стъпка 5
Променете външния вид на вашата диаграма, като щракнете върху обект, за да го изберете, и изберете раздела „Дизайн“ на SmartArt Tools. Щракнете върху „Промяна на цветовете“, за да изберете друга цветова опция. Щракнете върху стрелката за падащо меню в SmartArt Styles, за да изберете различен стил. Някои стилове включват Subtle Effect, който има изсветлен нюанс, Polished, който е 3-D стил с подчертаване, което изглежда да блести, или Inset, което прави формите да изглеждат релефни.
Започнете с шаблон на диаграма
Етап 1
Изтеглете шаблон от Microsoft Office, който включва шеврон диаграма. За да започнете, изберете раздела "Файл" и щракнете върху "Нов".
Стъпка 2
Въведете "chevron" в полето за търсене и натиснете "Enter". Щракнете върху шаблон в списъка с резултати за визуализация и щракнете върху „Изтегляне“, за да създадете нов файл, като използвате шаблона по ваш избор. Като алтернатива можете да посетите секцията Шаблони на уебсайта на Office.com. Потърсете шеврон диаграма, изтеглете я на компютъра си и я отворете със съответното приложение на Office.
Стъпка 3
Заменете примерния текст на шаблона със свой собствен. Можете също да промените форматирането, като шрифтове, цветове и стилове. Запазете файла с ново име, преди да затворите програмата.
Бакшиш
Ако предпочитате да създадете диаграма на шеврон от нулата, можете да изтеглите графика на шеврон и да я вмъкнете във вашия документ. Вижте Ресурси за опции.