
Мениджърът на профили на Firefox може да превключва между множество потребители на един компютър.
Кредит на изображението: Изображението е предоставено от Mozilla
За да инсталирате отново Firefox, изтегляте ново копие на инсталатора на програмата, премахвате съществуващата програма през контролния панел за програми и функции и стартирате изтегления от вас инсталатор. Ако искате да започнете напълно от нулата, трябва също да изтриете профила си в Firefox, който съдържа вашите потребителски настройки - и често е източник на проблеми, които срещате. Преди да прибегнете до пълно преинсталиране, опитайте да нулирате Firefox от страницата за отстраняване на неизправности, за да разрешите повечето проблеми с по-малко караница.
Етап 1

Изтеглете Firefox.
Кредит на изображението: Изображението е предоставено от Mozilla
Изтеглете ново копие на Firefox от уебсайта на Mozilla (връзка в Ресурси), преди да деинсталирате текущото си копие. Ако Firefox изобщо не работи, посетете сайта в друг браузър - компютрите с Windows включват Internet Explorer от кутията. След като изтеглянето приключи, затворете всички прозорци на Firefox.
Видео на деня
Стъпка 2

Отворете мениджъра на профили на Firefox.
Кредит на изображението: Изображение с любезното съдействие на Microsoft
Натиснете "Windows-R" и изпълнете командата "firefox.exe -p", за да отворите мениджъра на профили.
Стъпка 3

По желание изтрийте профила си.
Кредит на изображението: Изображението е предоставено от Mozilla
Изберете своя профил в Firefox, щракнете върху „Изтриване на профил“ и след това „Изтриване на файлове“, ако искате да преинсталирате Firefox от нулата и да изтриете всичките си настройки, отметки и разширения. За да запазите тази информация, пропуснете тази стъпка. Като алтернатива изберете „Не изтривайте файлове“, за да премахнете профила от Firefox, но оставете данните му на твърдия диск за по-късно възстановяване.
Стъпка 4
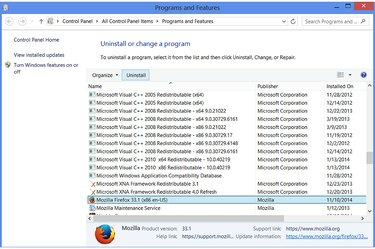
Стартирайте деинсталиращата програма на Firefox.
Кредит на изображението: Изображение с любезното съдействие на Microsoft
Отворете контролния панел "Програми и функции" - потърсете "Програми и функции" в началния екран на Windows 8 или в менюто "Старт" на Windows 7, за да го намерите. Изберете текущата версия на Mozilla Firefox и натиснете „Деинсталиране“.
Стъпка 5

Деинсталирайте Firefox.
Кредит на изображението: Изображение с любезното съдействие на Microsoft
Щракнете върху "Напред", за да преминете през деинсталиращата програма, и след това щракнете върху "Деинсталиране", за да премахнете Firefox.
Стъпка 6
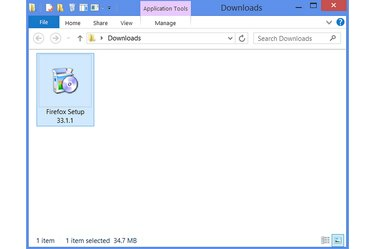
Стартирайте инсталационната програма на Firefox.
Кредит на изображението: Изображение с любезното съдействие на Microsoft
Прегледайте папката, където сте изтеглили инсталационната програма на Firefox, и я стартирайте, за да инсталирате отново Firefox. Ако сте изтрили своя профил, Firefox автоматично създава нов при първото стартиране. Ако не, старият ви профил се зарежда в новата инсталация.
Бакшиш
Преди да изтриете целия си профил, за да се опитате да разрешите проблем с Firefox, нулирайте браузъра. Отворете менюто на Firefox, щракнете върху "?" за да отворите помощното меню, изберете „Информация за отстраняване на неизправности“ и натиснете „Нулиране Firefox." Тази опция нулира настройките, които могат да причинят проблеми, но не изтриват вашите отметки или други лични информация. Ако този метод не успее да разреши проблема, все пак можете да продължите да опитате да изтриете профила си.
Ако трябва да изтриете профила си, но не искате да загубите отметките си, първо ги експортирайте: Натиснете „Ctrl-Shift-B“, натиснете „Импортиране и архивиране“ и след това „Резервно копие“.
Внимание
Изтриването на вашия профил в Firefox изтрива всичко, което някога сте променили в браузъра, включително вашите отметки, история, бисквитки, начална страница, оформление на лентата с инструменти и разширения.


