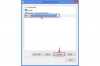Настройте блокиране на IP адрес на вашия рутер.
Влезте в страницата с настройки на вашия рутер, като въведете IP адреса или уеб адреса за администриране на рутера във вашия браузър. За TP-Link, например, въведете "192.168.0.1" без кавички, тъй като това е IP адресът на техния рутер, след което натиснете клавиша "Enter".
Въведете „admin“ без кавички като потребителско име и „admin“ без кавички като парола, след което щракнете върху „OK“. Това са настройките по подразбиране, предоставени от TP-Link. Ръководствата с инструкции за различни рутери трябва да включват техните специфични настройки по подразбиране.
Изберете секцията „Контрол на достъпа“ от лявата странична лента. Поставете отметка в квадратчето за „Активиране на контрола на достъпа до Интернет“ и изберете „Отказ“ за Правила за филтриране по подразбиране, след което щракнете върху „Запазване“. Щракнете върху „Съветник за настройка“, за да влезете в секцията за настройки. Съветникът ще ви преведе през всяка стъпка от процеса, въпреки че "Правило" остава маркирано в зелено като избрана секция. Като алтернатива, можете ръчно да изберете Правило, Хост, Цел и График в левия панел и да попълните всеки формуляр отделно извън съветника.
Изберете "IP адрес" за избор на режим. Добавете информацията за описание на хоста, което е името на устройството във вашата мрежа, за което искате да блокирате достъпа, и IP адреса или диапазона от адреси за това устройство. Кликнете върху „Напред“. Например, ако някой на име Джон използва компютър във вашата мрежа и искате да блокирате компютъра му за достъп до определени уебсайтове, можете да въведете „Компютър на Джон“ като описание на хоста и IP адреса на неговия компютър в LAN IP адреса поле. Щракнете върху "Напред", за да продължите.
Изберете "IP адрес" за избор на режим. За „Описание на целта“ опишете типа уебсайт, до който ще блокирате достъпа за хоста, който сте избрали, например „Пазаруване от Amazon“. След това въведете IP адреса на целта. Например IP адресът на началната страница на Amazon е "176.32.98.166" без кавички. Ако знаете вида на сервизния порт, използван за достъп до уебсайта, изберете типа от падащото меню „Общ сервизен порт“, което ще попълни полетата „Целеви порт“ и „Протокол“. Например, изборът на „HTTP“ попълва „80“ за „Целеви порт“ и „TCP“ за „Протокол“. В противен случай въведете номера на порта или диапазона от числа и типа на протокола на уебсайта, който искате да блокирате. Като алтернатива можете да изберете да блокирате уебсайтове чрез тяхното „Име на домейн“, а не „IP адрес“ в падащото меню Режим и да въведете адреси на уебсайтове, като например „www.amazon.com", вместо IP адреси. Когато приключите, щракнете върху „Напред“.
Въведете описание за „Описание на графика“, което описва какъв тип ограничения на графика поставяте за това правило. За пълен блок, например, можете да въведете „24/7“ като „Описание на графика“, след което да изберете „Всеки ден“ за „Ден“ и „Цял ден-24 часа“ за „Време“. Кликнете върху „Напред“.
Въведете „Име на правило“, което искате да използвате за всички настройки, изберете „Хост“, „Цел“ и „График“, които сте настроили, и щракнете върху „Край“, за да завършите задачата.
Бакшиш
За модели на Netgear можете да отидете на страницата с настройки, като напишете "http://www.routerlogin.net" без кавички или "http://www.routerlogin.com" без кавичките във вашия уеб браузър и изберете „ADVANCED“, след това „Security“ и след това „Block Services“, за да филтрирате IP адреси.
За моделите на D-Link можете да отидете на страницата с настройки, като напишете „192.168.1.1“, за да настроите блокиране на IP адрес в секцията „Контрол на достъпа“.