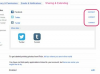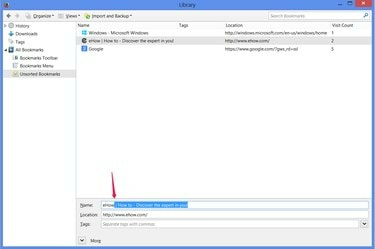
Всеки браузър използва малко по-различен метод за редактиране на името на отметка.
Кредит на изображението: Изображението е предоставено от Mozilla
Независимо дали използвате Chrome, Internet Explorer или Firefox, отметките на вашия браузър (Любими в IE) осигуряват място за съхраняване на най-посещаваните ви страници за бърз достъп. Като редактирате любимите си, можете да актуализирате остарели адреси, да преименувате заглавия на сайтове за краткост или яснота или да пренареждате връзките по ваш вкус.
Chrome
Етап 1
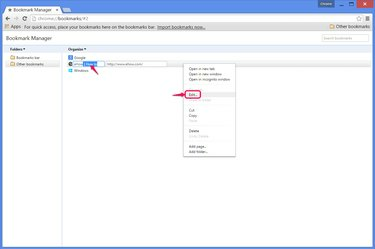
Редактиране на отметка.
Кредит на изображението: Изображение с любезното съдействие на Google
Натиснете Ctrl-Shift-O в Chrome, за да отворите Мениджъра на отметките.
Видео на деня
Щракнете с десния бутон върху отметка и изберете редактиране за да отворите както името на отметката, така и уеб адреса за редактиране. Въведете някое поле за редактиране, след което щракнете в празната област на прозореца, за да завършите.
Стъпка 2

Работете с папки.
Кредит на изображението: Изображение с любезното съдействие на Google
Плъзнете отметки в списъка, за да пренаредите тяхната позиция, или плъзнете отметки в папка вляво, за да ги групирате. За да създадете нова папка, отворете Папки меню и щракнете Добави папка.
Стъпка 3

Подредете отметките по азбучен ред.
Кредит на изображението: Изображение с любезното съдействие на Google
Отвори Организирайте меню и щракнете Пренареждане по заглавие за да подредите отметките по азбучен ред по име.
Internet Explorer 10 и 11
Етап 1

Преименувайте любим.
Кредит на изображението: Изображение с любезното съдействие на Microsoft
Натиснете Ctrl-B в Internet Explorer, за да отворите прозореца Организиране на предпочитани.
Изберете любим и натиснете Преименувайте за да редактирате името на любимия. Като пряк път натиснете F2.
Стъпка 2
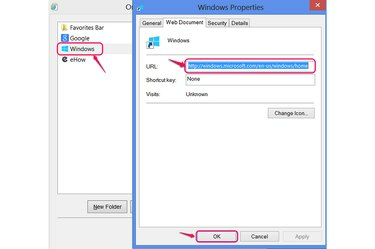
Редактирайте URL адреса на любим.
Кредит на изображението: Изображение с любезното съдействие на Microsoft
Щракнете с десния бутон върху любим и изберете Имоти за да редактирате неговия адрес и след това щракнете Добре.
Стъпка 3
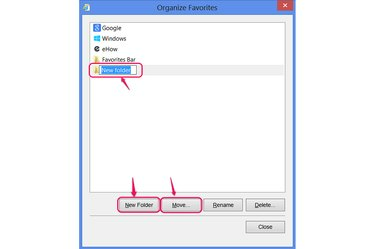
Добавяне и използване на папки.
Кредит на изображението: Изображение с любезното съдействие на Microsoft
Плъзнете любимите, за да ги пренаредите, или ги поставете в папки, за да ги разделите. Изберете Нова папка за да добавите папка към списъка.
В Ход бутонът предоставя алтернативен метод за поставяне на любими в папки. Показва списък с папки, от които да избирате, което помага, ако имате повече елементи, отколкото се побират в прозореца Организиране на любими наведнъж.
Стъпка 4
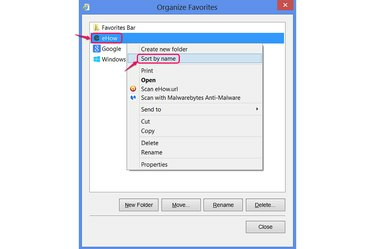
Сортирайте списъка.
Кредит на изображението: Изображение с любезното съдействие на Microsoft
Щракнете с десния бутон върху който и да е любим и изберете Сортиране по Име за да подредите целия списък по азбучен ред.
Firefox
Етап 1
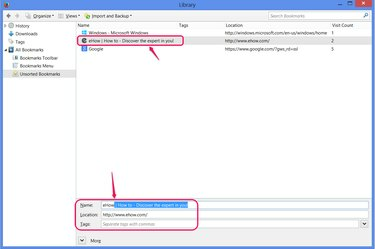
Редактирайте името или адреса.
Кредит на изображението: Изображението е предоставено от Mozilla
Натиснете Ctrl-Shift-B във Firefox, за да отворите прозореца на библиотеката за управление на отметки.
Изберете отметка в долната част на прозореца, за да редактирате името или адреса му. Можете също да добавите етикети -- допълнителни термини за търсене -- за отметката.
Стъпка 2
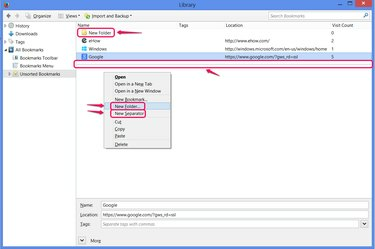
Използвайте папки и разделители.
Кредит на изображението: Изображението е предоставено от Mozilla
Щракнете с десния бутон навсякъде в основния раздел на прозореца и изберете Нова папка за добавяне на папки за организиране на вашите отметки. Плъзнете отметки, за да ги подредите или да ги поставите в папки.
В Нов разделител опцията добавя хоризонтална линия към вашите отметки за яснота или за разделяне на различни типове сайтове.
Стъпка 3
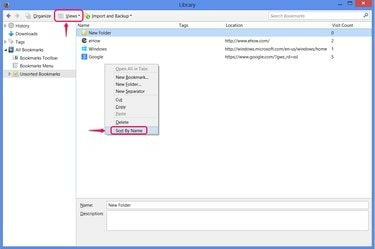
Сортиране на отметки.
Кредит на изображението: Изображението е предоставено от Mozilla
Щракнете с десния бутон върху прозореца и изберете Сортиране по Име за да подредите по азбучен ред отметките в текущата папка.
Можете също да изберете Вид от менюто Прегледи до подредете отметки в други поръчки, като например от най-посещаваните, но за разлика от използването на Сортиране по име, тези опции за сортиране не продължават след като затворите прозореца.
Бакшиш
Можете да дадете на отметка всяко име, което искате - няма нужда да се ограничавате до официалното заглавие на сайта. Каквото и име да отговаря най-добре на вашата схема за сортиране или да ви помага да запомните целта на сайта, е добре. Докато не промените адреса на отметка, той ще продължи да отваря същата страница.
Поставете папките да работят, като сортирате отметки, както искате. Възможните употреби включват разделяне на лични отметки от работни отметки и отделяне на постоянни отметки от временни бележки.
Всеки браузър има и специална папка за отметки, които искате да се показват като преки пътища в лентата на отметките, близо до адресната лента. Папката е озаглавена "Лента с инструменти за отметки" във Firefox, "Лента с отметки" в Chrome и "Лента с предпочитани" в Internet Explorer.