Time Machine се инсталира на всички компютри Mac като част от операционната система OS X. Използвайки Машина на времето заедно с дестинация за архивиране, като външен твърд диск, вашият Mac компютър съхранява резервно копие на файловете на компютъра, включително интернет история. Можете да получите достъп до изтритите файлове чрез Time Machine и да изтриете за постоянно интернет история за по-добра поверителност. Ако Time Machine е изключен, компютърът не запазва автоматично резервно копие и изтритите файлове не могат да бъдат възстановени.
Създаване на архиви и изтриване на хронология
Активирайте Time Machine
Неща, от които се нуждаете
Външен твърд диск, Airport Time Capsule или OS X сървър в същата мрежа като Mac
Mac компютър
Определете местоположението на резервното копие за Time Machine. Подходящите дестинации включват външен твърд диск, AirPort Time Capsule или сървър във вашата мрежа. Ако устройството или местоположението все още не са свързани към Mac, направете това предварително.
Видео на деня
Внимание
Местоположението за архивиране трябва да има достатъчно място за съхранение на архива. Много собственици на Mac избират 1TB устройство. По-старите моментни снимки се изтриват, когато устройството се запълни, за да се освободи място за по-нови, по-подходящи моментни снимки.
Отвори Finder на Mac и щракнете върху Приложения.

Кредит на изображението: S.Maggio
Превъртете до Time Machine и отворете приложението, за да започнете. Ако не сте в администраторския акаунт, ще трябва да отключите Time Machine с администраторското име и парола.

Кредит на изображението: S.Maggio
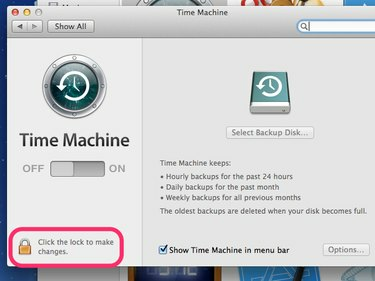
Кредит на изображението: S.Maggio
Плъзнете превключвателя, за да включите Time Machine. Ще бъдете помолени да изберете местоположение за резервно копие. Първото архивиране обикновено отнема най-дълго.
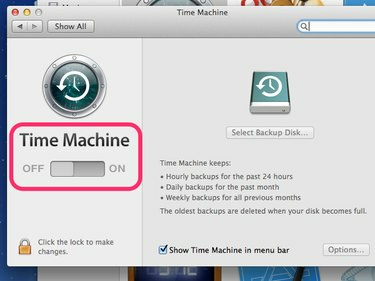
Кредит на изображението: S.Maggio
След това Time Machine може да възстанови вашия Mac или отделни файлове до предишно състояние въз основа на дата и час, ако е необходимо.
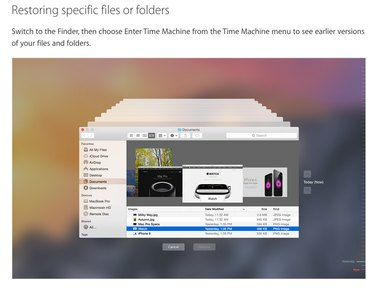
Намерете изтрита история на Mac
Етап 1
За да намерите изтрита история на вашия Mac, намерете иконата Time Machine, която прилича на часовник, в горната дясна лента с менюта. Устройството за архивиране трябва да е свързано към вашия Mac и включено, за да има достъп до вашите архивни копия. Щракнете веднъж върху символа Time Machine, за да отворите падащото меню и изберете Влезте в Машината на времето. Mac ще се свърже с вашето резервно местоположение.
Стъпка 2
Разгледайте архивите и моментните снимки, направени от Time Machine. Тези моментни снимки функционират като Finder на Mac. Можете да щракнете във всеки прозорец, за да намерите този, който търсите, като напр Приложения да намеря сафари за изтрита история.

Бакшиш
Моментните снимки имат съответни отметки по времевата линия с цветове, които показват кои моментни снимки са налични. Розови или червени отметки представляват моментни снимки, които могат да бъдат възстановени сега от архива. Сивите отметки са моментни снимки, за които не е налично резервно копие.
Стъпка 3
След като намерите желаната моментна снимка, щракнете върху нея, за да я изберете и щракнете Възстанови.

Бакшиш
- Изтрийте вашата интернет история за по-добра сигурност на вашия Mac. За да направите това в Safari, щракнете сафари тогава в горното меню Предпочитания. Под Поверителност намерете интернет бисквитки. Кликнете върху Подробности за да видите информация за бисквитките от вашата интернет история. Щракване Премахнете всички данни на уебсайта ще изтрие тези бисквитки и вашата интернет история заедно с тях.
- За да включите частното сърфиране на вашия Mac, щракнете върху сафари в горното меню и изберете Поверително сърфиране. Обръщане. при частно сърфиране не позволява на Safari да съхранява данни относно вашите. Интернет търсения и история. Когато е включено, това елиминира необходимостта от изтриване на историята.



