Pages, Numbers и Keynote формират пакета от приложения iWork, който работи изключително на компютри и мобилни устройства на Apple. Файловете на Pages не се отварят лесно с други приложения, но Apple постави приложенията iWork на своя iCloud Drive, където потребителите на всяка платформа могат да отварят, редактират и създават файлове на Pages в своите браузъри.
Влезте в iCloud
Влезте в iCloud. Ще ви трябва Apple ID, но ако все още нямате такъв, можете да го създадете, като щракнете върху Създайте такъв сега връзка в долната част на екрана за вход.
Видео на деня
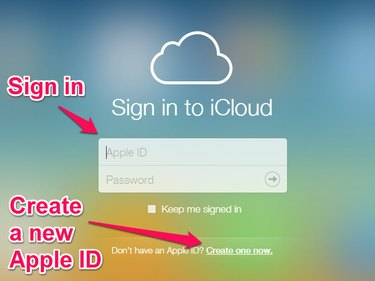
Влезте в iCloud или създайте нов Apple ID
След като влезете, ще видите работния плот на iCloud, който показва икони за iCloud приложенията. Щракнете върху Страници икона.
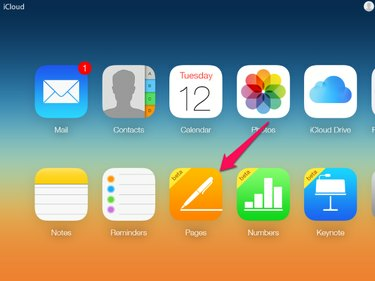
Иконата Страници е в долния ред икони
Надстройка до iCloud Drive
Ако никога преди не сте използвали iCloud, може да бъдете помолени да надстроите акаунта си в iCloud до iCloud Drive, който включва 5 GB безплатно място за съхранение. Когато изберете Pages на вашата iCloud страница, се показва диалогов прозорец, обясняващ, че трябва да надстроите акаунта си, за да използвате Pages. От диалоговия прозорец можете да получите повече информация или да продължите, като изберете
Надстройте до iCloud Drive.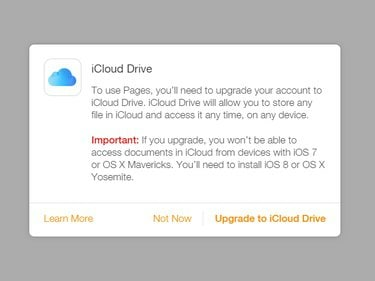
Диалоговият прозорец Надстройка до iCloud Drive
Когато изберете Надстройте до iCloud Drive, диалогов прозорец показва напредъка на надстройката. Когато надстройката завърши, се отваря приложението Pages.
Отворете документ на Pages
Отворете съществуващ документ на Pages или създайте нов файл на Pages с помощта на работното пространство на Pages.
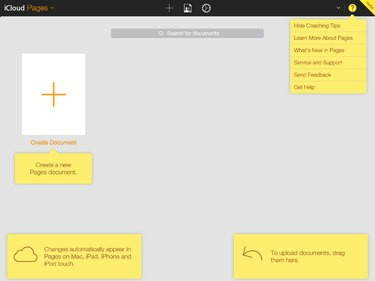
Работното пространство Pages
Отворете документ за съществуващи страници
За да отворите съществуващ документ на Pages, имате две опции.
- Плъзнете документ от вашия работен плот или файлов мениджър и го пуснете в работното пространство на Pages. Тази опция може да не е налична на всички платформи.
- Щракнете върху иконата на зъбно колело в горната част на работното пространство Pages и изберете Качване на документ в менюто, което се отваря, за да отворите диалоговия прозорец за отваряне на файла на браузъра. Прегледайте, за да изберете вашия файл и го отворете.

Менюто за управление на документи
Създайте нов документ за страници
За да създадете нов документ на Pages, щракнете върху Създаване на документ икона в работното пространство Pages.
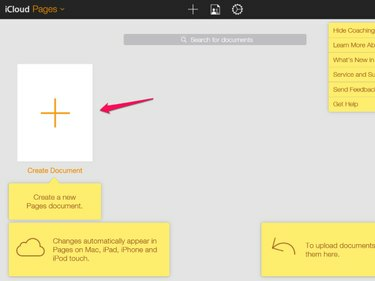
Иконата за създаване на документ
Отваря се нов раздел с диалогов прозорец, който ви подканва да изберете шаблон за вашия документ.
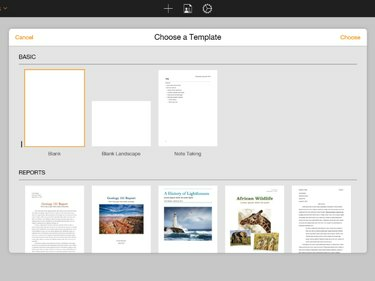
Диалоговият прозорец Избор на шаблон
След като изберете шаблона, се отваря нов документ.
Редактиране на документ на страници
Редактирайте документа, като използвате контролите в лентата с инструменти в горната част на работното пространство Pages и контролите за форматиране на текст от дясната страна на работното пространство.
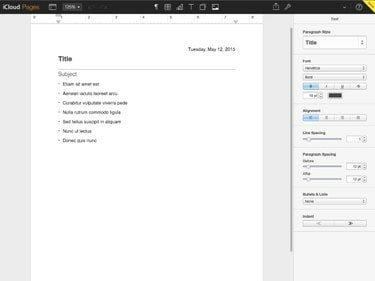
Разделът Редактиране на страници
Изтеглете, изпратете имейл или отпечатайте документа
След като приключите с редактирането на документа, можете да изтеглите копие, да изпратите копие на имейл адрес или да го отпечатате от раздела за редактиране на страници.
Всички промени в документа се записват в iCloud, докато пишете. Файлът Pages е наличен във вашия iCloud Drive, за да го редактирате или изтеглите по-късно.
За да изтеглите, изпратите или отпечатате копие на документа, щракнете върху икона на гаечен ключ в горната дясна част на лентата с инструменти Страници в горната част на работното пространство.

Менюто за изтегляне, изпращане и печат
Когато изберете Изтеглете копие или Изпратете копие от менюто Pages ви подканва за файловия формат, който предпочитате. Поддържаните формати са Apple Pages, Adobe PDF, Microsoft Word и ePub. Изберете формата и след кратко забавяне, за да форматирате вашия файл, изтеглянето на файла започва автоматично или се отваря подкана за изпращане на документа по имейл. Ако изберете да изпратите файла по имейл, се отваря нов раздел на браузъра, за да съставите имейла и имейлът се изпраща от вашия имейл акаунт в iCloud
Когато изберете Печат от менюто Pages създава PDF файл и изтеглянето на PDF файла започва след няколко минути. Отворете и отпечатайте PDF файла.



