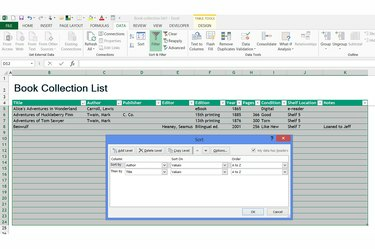
يساعدك الفرز متعدد المستويات في Excel على تصور مكتبتك حسب الفئة.
حقوق الصورة: الصورة مجاملة من مايكروسوفت
على الرغم من أن العديد من ميزات Excel تتعلق بحساب الأرقام ورسمها ، فإن برنامج جداول البيانات يعمل أيضًا بشكل جيد لإنشاء قائمة تفاعلية. باستخدام Excel ، بدلاً من Word ، لفهرسة مكتبتك الرئيسية ، يمكنك فرز كتبك حسب أي بيانات تدخلها ، تضييق العرض لعرض مؤلفين محددين وإضافة معلومات إضافية دون كسر تنسيق الصفحة و نسق. للبدء ، قم بتحميل قالب كتالوج الكتب وابدأ في إدخال البيانات الخاصة بك.
الخطوة 1

إنشاء مجموعة كتب.
حقوق الصورة: الصورة مجاملة من مايكروسوفت
انقر على "ملف" و "جديد" في Excel 2013. ابحث عن "مجموعة الكتب" واختر "قائمة مجموعة الكتب". إذا كنت تفضل ذلك ، يمكنك تصميم جدول البيانات الخاص بك من نقطة الصفر بدلاً من ذلك ، ولكن استخدام النموذج يؤدي إلى أتمتة معظم التنسيق وتصميم العمود ، ولا يزال يسمح بذلك التخصيص.
فيديو اليوم
الخطوة 2
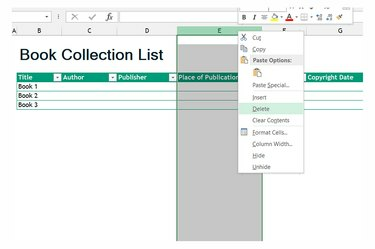
احذف الأعمدة غير المرغوب فيها.
حقوق الصورة: الصورة مجاملة من مايكروسوفت
انقر بزر الماوس الأيمن فوق رؤوس الأعمدة فوق كل جزء من البيانات التي لا تريد تتبعها واختر "حذف" لإزالة العمود.
الخطوه 3
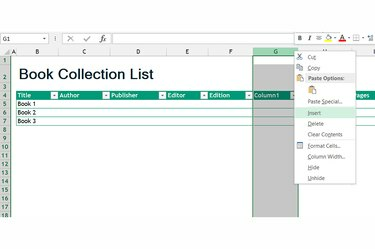
قم بإدراج وإعادة تسمية الأعمدة
حقوق الصورة: الصورة مجاملة من مايكروسوفت
أضف أعمدة البيانات الخاصة بك عن طريق تحديد الأعمدة غير المرغوب فيها والكتابة عليها ، أو بالنقر بزر الماوس الأيمن فوق رأس العمود واختيار "إدراج" لإنشاء عمود جديد. قم بحذف وإعادة تسمية وإدراج العديد من الأعمدة التي تريدها لإنشاء فئات الكتالوج التي تريدها.
الخطوة 4
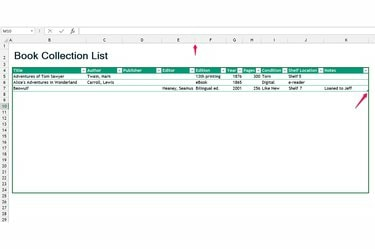
إضافة الخلايا وتغيير حجمها.
حقوق الصورة: الصورة مجاملة من مايكروسوفت
املأ جدول البيانات بكتبك. لا تحتاج إلى إدخال البيانات في كل خلية - لن يواجه Excel أي مشاكل إذا كانت بعض الكتب تفتقد إلى المعلومات. بمجرد نفاد المساحة في القالب ، اسحب المقبض الموجود في الزاوية اليمنى السفلية لأسفل لإضافة المزيد من المساحة. إذا كان العمود ضيقًا جدًا ، فانقر نقرًا مزدوجًا فوق الشريط الموجود بعد رأس العمود لتوسيع العمود ليلائم النص الأطول.
الخطوة الخامسة
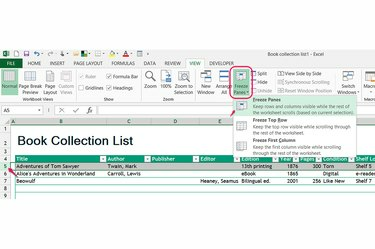
اجعل عناوين الأعمدة مرئية.
حقوق الصورة: الصورة مجاملة من مايكروسوفت
حدد الصف الأول أسفل عناوين الأعمدة ، وافتح علامة التبويب "عرض" واختر "تجميد الأجزاء" من مجموعة النافذة لإبقاء العناوين مرئية حتى عند التمرير لأسفل على الصفحة.
الخطوة 6
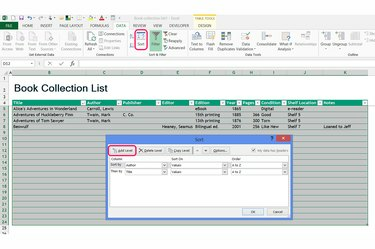
فرز الكتالوج.
حقوق الصورة: الصورة مجاملة من مايكروسوفت
اختر "فرز" من قسم "الفرز والتصفية" في علامة التبويب "البيانات" لإعادة ترتيب صفوفك. اختر عمودًا للترتيب على أساسه وانقر على "إضافة مستوى" إذا كنت تريد تحسين الترتيب حسب عمود آخر. [انظر المرجع 4.] عندما تضغط على "موافق" ، يعيد Excel ترتيب صفوفك بشكل دائم - إذا كنت مهتمًا بالترتيب أدخلت كتبك ، وأنشئ عمودًا يشير إلى "طلب تمت إضافته" بأرقام متزايدة بشكل تدريجي قبل فرز.
الخطوة 7
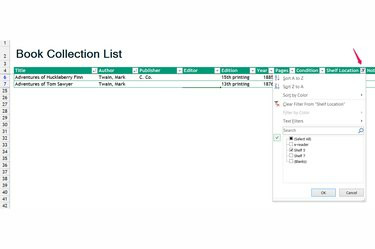
قم بتصفية الكتالوج.
حقوق الصورة: الصورة مجاملة من مايكروسوفت
انقر فوق السهم بجانب عنوان العمود لتصفية الكتالوج. حدد عنصرًا واحدًا أو أكثر من العمود وانقر فوق "موافق" لإخفاء جميع الإدخالات التي لا تتطابق مع العناصر المختارة. لا تؤدي التصفية إلى تغيير بياناتك بشكل دائم - أعد فتح عامل التصفية واختر "مسح عامل التصفية" لعرض جدول البيانات بالكامل مرة أخرى.
الخطوة 8
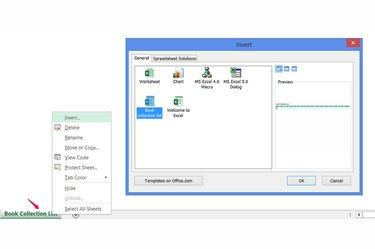
أضف أوراق جديدة.
حقوق الصورة: الصورة مجاملة من مايكروسوفت
أضف صفحات إضافية إذا لزم الأمر ، مثل تقسيم الكتالوج إلى جداول بيانات "خيالية" و "واقعية". انقر بزر الماوس الأيمن فوق علامة تبويب الورقة الحالية ، واختر "إدراج" واختر قالب مجموعة الكتب لإضافة صفحة أخرى. لإعادة تسمية صفحة ، انقر نقرًا مزدوجًا فوق عنوان علامة التبويب.
نصيحة
عند إضافة مئات أو آلاف الكتب ، وفر الوقت بالبحث عن رقم ISBN لكل كتاب عبر الإنترنت للعثور عليه ونسخه تحويل بيانات الكتاب إلى Excel ، بدلاً من البحث في صفحة حقوق النشر في كل كتاب وكتابة المعلومات بواسطة كف.
يمكن لماسح ضوئي للرمز الشريطي USB محمول باليد زيادة أتمتة العملية عن طريق استيراد رقم ISBN لكل كتاب إلى جهاز الكمبيوتر الخاص بك.
تحذير
إذا كنت بحاجة إلى مقارنة مجموعات متعددة من البيانات ذات الصلة حول كتبك ، مثل ما إذا كنت تدير متجرًا وتريد الاحتفاظ بملف قاعدة بيانات العملاء ومبيعات الكتب والمشتريات ، ضع في اعتبارك استخدام Access بدلاً من Excel لتنظيم وتتبع ملفات فهرس.



