قم بإقران سماعة Jabra BT500 مع الكمبيوتر المحمول الخاص بك لإضافة دعم صوتي بدون استخدام اليدين. تختلف طريقة إقران سماعة بلوتوث Jabra BT500 بجهاز الكمبيوتر المحمول الخاص بك إلى حد ما بناءً على ما إذا كنت تستخدم جهاز كمبيوتر يعمل بنظام Windows أو جهاز Mac.
إقرانها بجهاز كمبيوتر محمول يعمل بنظام Windows
الخطوة 1
قم بتشغيل BT500 واضغط على الاقترانزر لجعل سماعة الرأس قابلة للاكتشاف. يجب ضبط BT500 بحيث يكون قابلاً للاكتشاف قبل أن يتمكن الكمبيوتر المحمول الخاص بك من العثور عليه. يقع زر الاقتران بجوار مصباح LED على الجانب الخلفي من سماعة الرأس.
فيديو اليوم
الخطوة 2
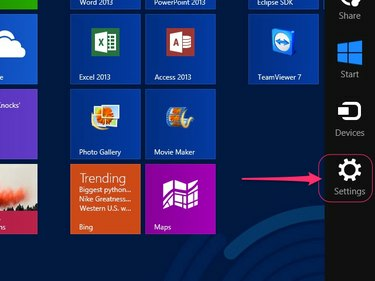
حقوق الصورة: الصورة مجاملة من مايكروسوفت
صحافة التحكم- C على الكمبيوتر المحمول أثناء عرض شاشة بدء Windows 8.1 ثم انقر فوق إعداداتأيقونة التي تظهر في قائمة Charms على طول الجانب الأيمن من الشاشة.
الخطوه 3
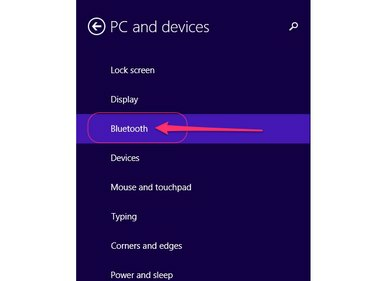
حقوق الصورة: الصورة مجاملة من مايكروسوفت
انقر إعدادات الكمبيوتر في قائمة الإعدادات الرئيسية ، حدد الكمبيوتر والأجهزة ثم انقر فوق بلوتوث في قائمة أجهزة الكمبيوتر الشخصي والأجهزة لتشغيل لوحة إعدادات Bluetooth الخاصة بجهاز الكمبيوتر المحمول.
الخطوة 4
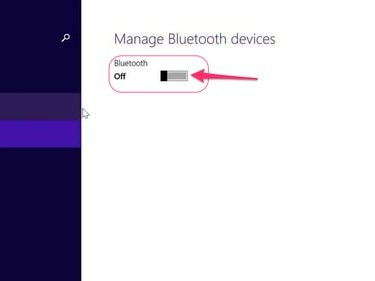
حقوق الصورة: الصورة مجاملة من مايكروسوفت
تبديل الافتراضي مفتاح بلوتوث في الجزء العلوي من لوحة Bluetooth إلى وضع التشغيل إذا لزم الأمر. تخطي هذه الخطوة إذا كانت البلوتوث ممكّنة بالفعل على الكمبيوتر المحمول.
نصيحة
عند تمكين Bluetooth ، يقوم الكمبيوتر المحمول تلقائيًا بالبحث عن أجهزة Bluetooth المتاحة وسردها على شاشتك تحت عنوان إدارة أجهزة Bluetooth.
الخطوة الخامسة
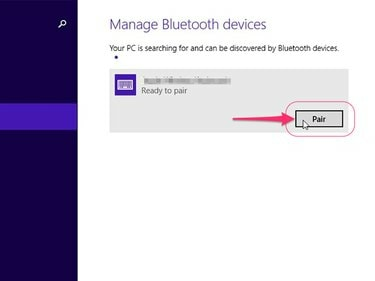
حقوق الصورة: الصورة مجاملة من مايكروسوفت
حدد ملف جبرا BT500 في قائمة أجهزة Bluetooth المتاحة ، انقر فوق المرتبط زوجزر ثم انقر فوق نعم أو موافق إذا طُلب منك ذلك.
الخطوة 6
يدخل 0000 كرمز مرور لإنهاء إقران BT500 بجهاز الكمبيوتر المحمول الذي يعمل بنظام Windows 8.1.
إقرانها مع جهاز كمبيوتر محمول ماك
الخطوة 1
قم بتشغيل BT500 واضغط على الاقترانزر لجعل سماعة الرأس قابلة للاكتشاف. يجب ضبط BT500 بحيث يكون قابلاً للاكتشاف قبل أن يتمكن MacBook الخاص بك من العثور عليه. يقع زر الاقتران بجوار مصباح LED على الجانب الخلفي من سماعة الرأس.
الخطوة 2
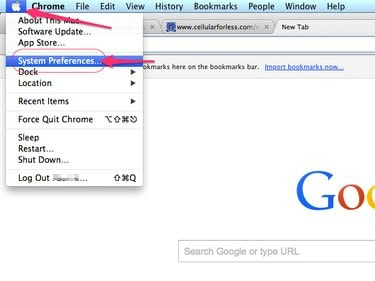
حقوق الصورة: الصورة مجاملة من شركة آبل
انقر على شعار شركة آبل في الزاوية العلوية اليسرى من شاشة جهاز MacBook الخاص بك وحدد تفضيلات النظام في القائمة المنسدلة.
الخطوه 3
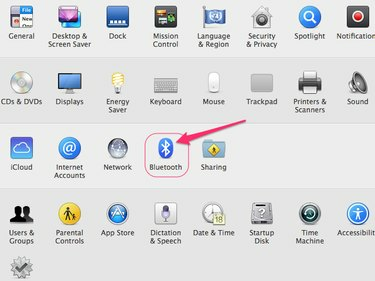
حقوق الصورة: الصورة مجاملة من شركة آبل
انقر على رمز البلوتوث لعرض مربع حوار تفضيلات Bluetooth.
الخطوة 4
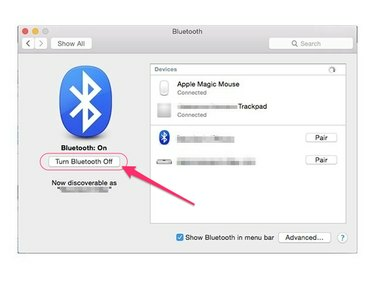
حقوق الصورة: الصورة مجاملة من شركة آبل
انقر على زر تشغيل البلوتوث اذا كان ضروري. ربما تم تمكين Bluetooth بالفعل ، وفي هذه الحالة سيقول هذا الزر إيقاف تشغيل Bluetooth بدلاً من ذلك. تخطي هذه الخطوة إذا كانت البلوتوث نشطة بالفعل على جهاز MacBook الخاص بك.
الخطوة الخامسة
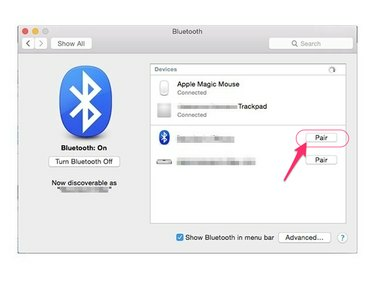
حقوق الصورة: الصورة مجاملة من شركة آبل
انقر على زوج زر بجوار BT500 في قائمة أجهزة Bluetooth المتاحة وأدخل رمز المرور 0000 إذا طُلب منك إنهاء إقران سماعة الرأس بجهاز كمبيوتر Mac المحمول.
أجهزة الكمبيوتر المحمولة بدون إمكانية البلوتوث
تتمتع الغالبية العظمى من أجهزة الكمبيوتر المحمولة الحديثة بإمكانية Bluetooth. إذا لم يكن جهازك متوافقًا أو غير متوافق أصليًا مع BT500 ، فاستخدم Jabra A210 Bluetooth المحول ، الذي يُباع بشكل منفصل ، أو أي دونجل USB Bluetooth تابع لجهة خارجية لإضافة Bluetooth وظائف.
إذا اخترت A210 ، فقم بتوصيل المحول بمقبس سماعة رأس مقاس 2.5 مم متوفر على الكمبيوتر المحمول وضبطه على الوضع القابل للاكتشاف. اضبط BT500 ليكون قابلاً للاكتشاف أيضًا وسوف يقترن الجهازان ببعضهما البعض تلقائيًا.




