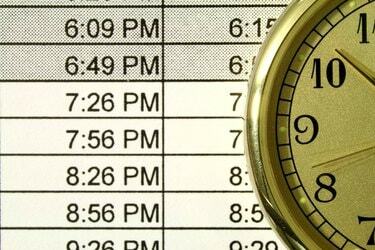
قم بتشغيل ملصقات AM / PM أو إيقاف تشغيلها في نافذة تنسيق الخلايا.
حقوق الصورة: ماركوس ميراندا / إستوك / جيتي إيماجيس
باستخدام Microsoft Excel ، يمكنك إضافة ساعات ودقائق معًا بطريقتين مختلفتين: باستخدام الوقت تعمل على دمج بيانات الوقت من خلايا متعددة أو باستخدام الإضافة الأساسية على الخلايا المنسقة كـ مرات. تعمل الطريقة الأولى بشكل أفضل عندما يكون لديك أعمدة موجودة للساعات والدقائق تحتاج إلى دمجها ، بينما الطريقة الثانية يسمح لك بإضافة فترات أحداث منفصلة متعددة أو معرفة وقت الانتهاء النهائي لعدة أحداث متتالية الأحداث.
إضافة ساعات ودقائق متفرقة
لدمج الساعات والدقائق في خلية واحدة ، استخدم وظيفة الوقت ، والتي تحسب الوقت بدءًا من منتصف الليل. على سبيل المثال ، إذا كان لديك "10" في الخلية A1 و "30" في الخلية B1 ، فاكتب "= TIME (A1، B1،0)" (بدون علامات الاقتباس هنا وفي كل مكان) لتلقي بالتوقيت المشترك "10:30 صباحًا". تتوافق "0" في دالة TIME مع الثواني - أدخل متغيرًا ثالثًا أو استخدم "0" لتجاهل ثواني. لإضافة عدة ساعات أو خلايا دقيقة معًا ، قم بإدراج جميع الخلايا في جزء واحد من الوظيفة ، مثل "= TIME (A1، B1 + B2 + B3،0)" لدمج الدقائق من الخلايا الثلاث الأولى في B. لا يتطلب استخدام وظيفة TIME أي تغييرات تنسيق يدوية ، ولكن قد ترغب في استخدام تنسيق مخصص على بيانات المصدر الخاصة بك لتسهيل القراءة. على سبيل المثال ، حدد العمود الذي يحتوي على بيانات الساعة ، وانقر بزر الماوس الأيمن فوقه واختر "تنسيق الخلايا". اختر "مخصص" واكتب "ساعات" عامة (مرة أخرى ، بدون علامات الاقتباس الخارجية) لجعل الخلايا تعرض كلمة "ساعات" بدون التأثير في الرياضيات عمليات.
فيديو اليوم
الجمع بين عقارب الساعة
يمكن لبرنامج Excel إضافة ساعتين باستخدام وظيفة الإضافة العادية طالما تم تنسيق جميع الخلايا حسب الأوقات. إذا قمت بكتابة وقت ساعة مثل "5:30" ، يقوم Excel تلقائيًا بتغيير الخلية إلى التنسيق الصحيح. عند العمل مع البيانات الموجودة أو إذا كانت لديك أوقات تزيد عن 24 ساعة ، فقد تحتاج إلى تعيين التنسيق يدويًا: انقر بزر الماوس الأيمن على الخلية ، واختر "تنسيق الخلايا" ، واختر "الوقت" وحدد نمطًا. للأوقات التي تزيد عن 24 ساعة ، اختر نمطًا يتضمن الحرف "h" بين قوسين. لاحظ أن الأنماط ذات علامة النجمة تضبط الأوقات عندما تقوم بتغيير المنطقة الزمنية للكمبيوتر الخاص بك. لإضافة مرتين ، فقط استخدم علامة الجمع - إذا احتوى A1 على "5:30" ويحتوي A2 على "1:30" ، أدخل الصيغة "= A1 + A2" للحصول على النتيجة "7:00." لا يلزم وجود أوقات الساعة في العمليات الحسابية فعليًا في الساعة العادية ، لذا يمكنك إضافة "5:30" و "0:30" للحصول على "6:00."
مضيفا الأوقات مع التواريخ
عند إضافة الأوقات بالتواريخ المضمنة ، قد ينتهي بك الأمر بنتيجة غير متوقعة. على سبيل المثال ، إضافة "1/1/2014 5:30" و "1/1/2014 6:00" ينتج عنه "1/4/2128 11:30" لأن Excel لا يفهم أنك تريد إضافة مرتين على نفس اليوم. للحصول على النتيجة الصحيحة ، قم بتنسيق الخلية الأولى كتاريخ والخلية الثانية كوقت: تمت إضافة "1/1/2014 5:30" إلى "6:00" لإنتاج المتوقع "1/1/2014 11:30. " كما هو الحال مع إدخال الأوقات ، Excel يقوم تلقائيًا بتحديد هذه التنسيقات بشكل صحيح إذا قمت بإدخال الأوقات والتواريخ كما هو موضح هنا ، ولكن عند العمل مع البيانات الموجودة ، قد تحتاج إلى تحديد التنسيقات من نافذة تنسيق الخلايا.
فهم الأرقام المسلسلة
يقوم Excel بتخزين بيانات الوقت والتاريخ باستخدام رقم تسلسلي يحسب عدد الأيام التي تبدأ بالرقم "1" والتي تساوي منتصف ليل 1 يناير 1900. على سبيل المثال ، "2 كانون الثاني (يناير) ، 1900 ، 12:00 م" تساوي "2.5". على أجهزة Mac ، يبدأ Excel من 1 يناير 1904 بدلاً من ذلك لأن أجهزة Mac القديمة جدًا لم تتمكن من قراءة التواريخ التي تسبق 1904. بفضل تنسيقات خلايا الوقت والتاريخ ، لا تحتاج عادةً إلى العمل مع المسلسلات مباشرةً ، ولكن ضعها في اعتبارك - إذا رأيت فجأة سلسلة غير متوقعة من الأرقام عند العمل مع الأوقات ، فتحقق مرة أخرى من تنسيق الخلية والخيارات. إذا قمت بنسخ البيانات أو ربطها بين مصنفات Excel في Windows و Mac ، فستحتاج إلى تغيير تنسيق الرقم التسلسلي لتجنب التواريخ غير الصحيحة. افتح علامة التبويب "خيارات متقدمة" في "الخيارات" وحدد أو ألغِ تحديد مربع "استخدام نظام بيانات 1904". يؤثر هذا الخيار على المصنف بأكمله.
معلومات الإصدار
تنطبق المعلومات الواردة في هذه المقالة على Excel 2013 و 2010 و 2007 ، بالإضافة إلى Excel لنظام التشغيل Mac 2011. قد يختلف قليلاً أو بشكل كبير مع الإصدارات الأخرى.




