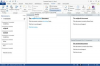يتم إرسال ملفات تنسيق المستندات المحمولة (PDF) واستلامها وفتحها من قبل الأشخاص في جميع أنحاء العالم كل يوم. يسمح تنسيق PDF لأي مستخدم كمبيوتر بفتح وعرض مستند تم إنشاؤه على أي نظام أساسي بما في ذلك Windows و Mac و Linux. الملفات مضغوطة ، ويمكن إرسالها بسهولة عبر البريد الإلكتروني من خلال مجموعة متنوعة من الخوادم ، ويمكن حتى أن تكون محمية بكلمة مرور لمنع الأفراد من تعديل المستند داخل ملف PDF. أحد عيوب ملفات PDF المحمية هو عدم القدرة على طباعة الملف. هناك طريقة للتغلب على هذا التقييد باستخدام محول تقييد PDF.
طباعة ملف PDF محمي باستخدام محول تقييد PDF
الخطوة 1
افتح متصفح الإنترنت على جهاز الكمبيوتر الخاص بك.
فيديو اليوم
الخطوة 2
نوع www.a-pdf.com/security/a-pdf-rr.exe في مربع URL الخاص بالمستعرض للوصول إلى محول قيود PDF "A-PDF Restrictions Remover".
الخطوه 3
اضغط على مفتاح "Enter" أو "Return". سيقوم متصفح الإنترنت الخاص بك بالوصول إلى ملف محول PDF الخاص بالموقع. سيظهر مربع حوار على شاشتك - "فتح a-pdf-rr.exe."
الخطوة 4
انقر فوق "فتح" أو "تشغيل" لتنزيل البرنامج وإعداده مباشرة. انقر فوق "حفظ" أو "حفظ باسم" لحفظ ملف إعداد البرنامج على جهاز الكمبيوتر الخاص بك للتشغيل لاحقًا - استخدم هذا الخيار إذا كنت تستخدم اتصالاً بطيئًا مثل الاتصال الهاتفي. سيتم تنزيل البرنامج وإعداده على جهاز الكمبيوتر الخاص بك إذا حددت الخيار "فتح" أو "تشغيل".
إذا قمت بحفظ الملف على جهاز الكمبيوتر الخاص بك ، فانتقل إلى الدليل الذي تريد حفظ الملف فيه. حدد "سطح المكتب" إذا كنت تواجه صعوبة في تحديد موقع الملفات التي تم تنزيلها على نظامك.
لا يتعين عليك الوصول إلى موقع ويب A-PDF Restrictions Remover مرة أخرى بمجرد بدء تنزيل الملف أو حفظه على جهاز الكمبيوتر الخاص بك.
الخطوة الخامسة
انقر نقرًا مزدوجًا فوق رمز "a-pdf-rr.exe" لفتح البرنامج ، إذا حددت الخيار "حفظ" أو "حفظ باسم".
الخطوة 6
انقر فوق "تشغيل" عندما يُطلب منك ذلك مع "فتح ملف - تحذير أمان".
الخطوة 7
انقر فوق {التالي." انقر على الدائرة بعبارة "أوافق على الاتفاقية". انقر فوق {التالي."
الخطوة 8
حدد الدليل حيث تريد حفظ ملف "A-PDF Restrictions Remover". الإعداد الافتراضي هو مجلد "C: \ Program Files \ A-PDF Restrictions Remover". انقر فوق {التالي."
الخطوة 9
انقر فوق "التالي" ، ثم "تثبيت" ثم "إنهاء". سيبدأ برنامج A-PDF Restrictions Remover تلقائيًا.
الخطوة 10
انتقل إلى الدليل حيث يوجد ملف PDF المحمي.
الخطوة 11
انقر بزر الماوس الأيمن فوق اسم ملف PDF. حدد "إزالة تقييد وحفظ باسم".
الخطوة 12
حدد موقعًا لحفظ ملف PDF المحول إليه. انقر فوق "حفظ". إذا كنت تريد تغيير اسم ملف PDF ، أدخل اسمًا جديدًا في المربع المجاور لعبارة "اسم الملف". يتم الآن تحويل ملف PDF المحمي إلى ملف غير محمي.
الخطوة 13
انقر نقرًا مزدوجًا فوق الملف المحول لفتحه.
الخطوة 14
حدد "ملف" و "طباعة" ثم "موافق" لطباعة ملف PDF المحول غير المحمي.
طباعة ملف PDF محمي بأخذ \ "لقطة شاشة \"
الخطوة 1
افتح ملف PDF المحمي بالنقر المزدوج على ملف PDF.
الخطوة 2
اضغط على مفتاحي "Alt" و "PrtScrn" معًا. يوجد مفتاح PrtScrn في الجانب الأيمن العلوي من لوحة المفاتيح ، في حالة استخدام لوحة مفاتيح كمبيوتر سطح المكتب. في حالة استخدام جهاز كمبيوتر محمول ، يقع مفتاح PrtScrn فوق مفتاح الوظيفة "F10".
في حالة استخدام جهاز Mac ، اضغط على مفاتيح "Apple" و "Shift" و "3" معًا لأداء لقطة الشاشة.
الخطوه 3
افتح برنامج معالجة الكلمات بجهاز الكمبيوتر الخاص بك عن طريق النقر فوق رمز البرنامج الموجود على "سطح المكتب" في نظامك أو من قائمة "كافة البرامج".
الخطوة 4
اضغط على مفتاحي "CTRL" و "V" معًا للصق لقطة الشاشة في مستند فارغ.
إذا كنت تستخدم جهاز Mac ، فانقر على "تعديل" أو "لصق" من شريط الأدوات الرئيسي أعلى برنامج معالجة الكلمات.
الخطوة الخامسة
انقر فوق "ملف" و "طباعة" ثم "موافق" لطباعة لقطة شاشة PDF. إذا كان ملف PDF المحمي يحتوي على أكثر من صفحة واحدة ، فاضغط على مفتاح "PgDn" وكرر الخطوات من 2 إلى 5.
نصيحة
تعد برامج إزالة قيود PDF قانونية للاستخدام.
برنامج A-PDF Restrictions Remover هو برنامج تجريبي. سيتم تشغيله مجانًا لمدة 15 يومًا. ثم عليك شراء البرنامج. افتح رمز البرنامج من قائمة "كافة البرامج" وانقر على "حول" لطلب المعلومات.
إذا كنت تستخدم نظام Mac ، فهناك تطبيقات خارجية مشابهة لـ A-PDF Restrictions Remover لفتح / طباعة ملفات PDF المحمية. انظر رابط المورد الثاني لمزيد من المعلومات حول محولات PDF لمنصة Mac.