حافظ على تحديث معلومات الاتصال عبر جميع أجهزتك لضمان وصولك إلى أرقام الهواتف والبريد الإلكتروني والعناوين متى احتجت إليها. يمكنك نقل جهات الاتصال من جهاز الكمبيوتر الخاص بك إلى جهاز iPhone الخاص بك باستخدام iTunes أو iCloud.
انقل باستخدام iTunes
الخطوة 1
قم بتوصيل جهاز iPhone بجهاز الكمبيوتر الخاص بك وتشغيل iTunes على الكمبيوتر ، إذا لم يتم تشغيله تلقائيًا. إذا لم يكن لديك iTunes على جهاز الكمبيوتر الخاص بك بالفعل ، فيمكنك تنزيله من موقع آبل دون أي مقابل.
فيديو اليوم
نصيحة
يجب عليك استخدام كابل USB الخاص بجهاز iPhone في المرة الأولى التي تقوم فيها بتوصيل الهاتف بجهاز الكمبيوتر الخاص بك. إذا كنت تفضل الاتصال لاسلكيًا من الآن فصاعدًا ، فقم بتمكين مزامنة Wi-Fi في iTunes. حدد iPhone الخاص بك من قائمة الأجهزة المتصلة في iTunes ، وانقر فوق ملخص علامة التبويب ثم ضع علامة اختيار في تزامن مع هذا iPhone عبر شبكة Wi-Fi خانة الاختيار. عند تنشيط هذه الميزة ، يتصل جهاز iPhone و iTunes تلقائيًا متى كانا على نفس شبكة Wi-Fi.
الخطوة 2
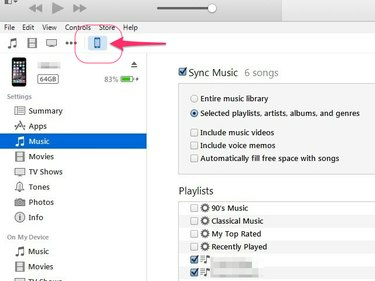
حقوق الصورة: الصورة مجاملة من شركة آبل
حدد الخاص بك ايفون في قائمة الأجهزة المعروضة بالقرب من الجزء العلوي من iTunes.
الخطوه 3

حقوق الصورة: الصورة مجاملة من شركة آبل
انقر على معلومات من القائمة الموجودة على يسار البرنامج.
الخطوة 4
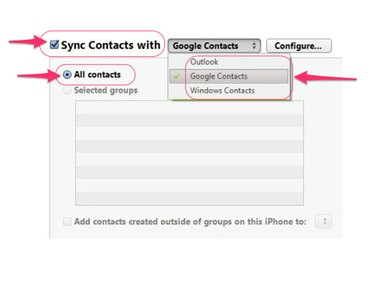
حقوق الصورة: الصورة مجاملة من شركة آبل
ضع علامة اختيار في مزامنة جهات الاتصال مع حدد خانة الاختيار ، حدد البرنامج الموجود على جهاز الكمبيوتر الذي تريد نقل جهات الاتصال منه ، ثم انقر فوق كل الاتصالات زر الراديو.
نصيحة
إذا كنت تريد فقط نقل بعض جهات الاتصال الخاصة بك بدلاً من نقلها جميعًا ، فانقر فوق مجموعات مختارة زر الاختيار بدلاً من ذلك ثم اختر جهات الاتصال التي تريد نقلها.
الخطوة الخامسة
انقر على تطبيق زر لحفظ الإعدادات الخاصة بك ونقل جهات الاتصال المحددة إلى جهاز iPhone الخاص بك.
نقل باستخدام iCloud
يمكنك أيضًا مزامنة جهات الاتصال لاسلكيًا مع جهاز iPhone الخاص بك باستخدام iCloud ، وهو أمر ملائم إذا كنت تستخدم Outlook لإدارة جهات الاتصال على جهاز الكمبيوتر الخاص بك. الفائدة الأساسية لاستخدام iCloud عبر iTunes هي أنه يتم تحديث جهات الاتصال تلقائيًا على جهاز iPhone الخاص بك كلما قمت بإجراء تغييرات على جهاز الكمبيوتر الخاص بك.
الخطوة 1
قم بتنزيل وتثبيت برنامج iCloud لـ Windows برنامج على جهاز الكمبيوتر الخاص بك.
الخطوة 2
افتح iCloud لـ Windows وقم بتسجيل الدخول باستخدام نفس حساب iCloud الذي تستخدمه على جهاز iPhone الخاص بك.
الخطوه 3
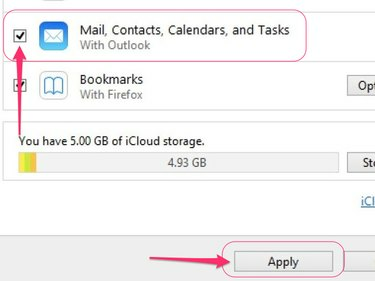
حقوق الصورة: الصورة مجاملة من شركة آبل
حدد المربع الموجود بجوار البريد وجهات الاتصال والتقويمات والمهام ثم انقر فوق تطبيق زر.
الخطوة 4
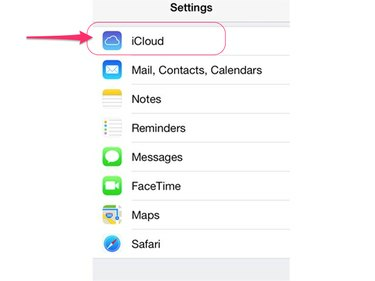
حقوق الصورة: الصورة مجاملة من شركة آبل
افتح ال إعدادات التطبيق على جهاز iPhone الخاص بك واضغط على iCloud في القائمة الرئيسية.
الخطوة الخامسة
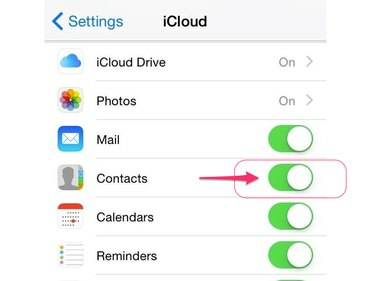
حقوق الصورة: الصورة مجاملة من شركة آبل
تبديل ال جهات الاتصال قم بالتبديل إلى وضع التشغيل لتمكين المزامنة التلقائية بين جهاز الكمبيوتر الخاص بك وجهاز iPhone الخاص بك.



