ويندوز 11 كانت متاحة لبضعة أشهر، وهناك الكثير الذي يمكنك الاستمتاع به في أحدث نظام تشغيل من Microsoft. تعد عناصر واجهة المستخدم وتخطيطات Snap والتحسينات المخصصة للأجهزة اللوحية مجرد أمثلة قليلة. علاوة على ذلك، هناك الكثير من الحيل التي يمكنك العثور عليها داخل Windows 11 والتي لا تخطر على بالك.
محتويات
- أضف مجلدات إلى قائمة ابدأ الخاصة بك
- اسمح لـ Windows بتحسين تجربتك الصوتية
- التمرير في الخلفية على نوافذ متعددة
- استرخ واستمتع بجلسات التركيز
- استخدم الكتابة الصوتية لتوفير الوقت
- حيل أخرى لنظام التشغيل Windows 11
هنا خمسة من أفضل ويندوز 11 الحيل التي يجب أن يعرفها الجميع.
مقاطع الفيديو الموصى بها
أضف مجلدات إلى قائمة ابدأ الخاصة بك

مثل أنظمة تشغيل Windows الأخرى التي سبقته، يحتوي Windows 11 على نظام مستكشف ملفات قوي وستقضي بعضًا من وقتك على الأقل في التنقل عبره. ولكن هل تعلم أن هناك بالفعل اختصارًا لبعض مجلداتك المفضلة؟ في
متعلق ب
- انسَ RTX 4060 – إليك 5 وحدات معالجة رسوميات يجب عليك شراؤها بدلاً من ذلك
- Windows 11 على وشك جعل استخدام الأجهزة الطرفية RGB أسهل
- يحصل Microsoft Teams على أدوات جديدة للذكاء الاصطناعي، وهي مجانية
ما عليك سوى فتح تطبيق إعدادات Windows 11 باستخدام مفتاح ويندوز + أنا ومن ثم التوجه الى إضفاء الطابع الشخصي. ومن هناك اختر يبدأ ومن ثم ابحث عن المجلدات خيار. يمكنك بعد ذلك اختيار المجلدات التي تريد إضافتها إلى قائمة ابدأ. تتضمن القائمة المستندات والتنزيلات والموسيقى والصور ومقاطع الفيديو والشبكات وحتى مجلدك الشخصي. بمجرد تحديد العناصر التي تريد إضافتها، ستظهر بجوار زر الطاقة مباشرة، في متناول الماوس.
اسمح لـ Windows بتحسين تجربتك الصوتية
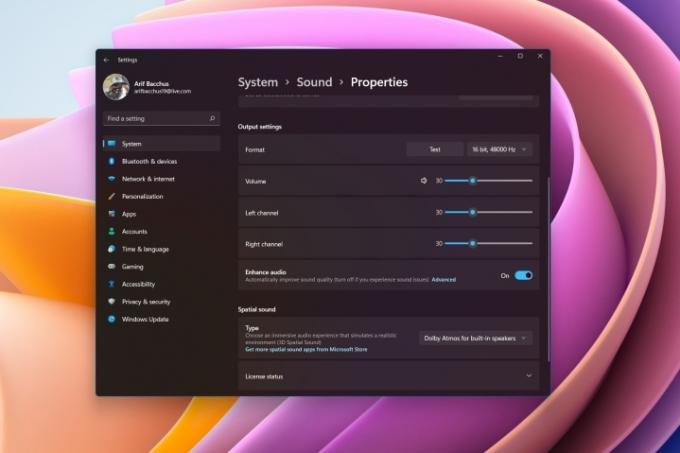
هل تستمع إلى الكثير من الموسيقى على جهاز الكمبيوتر الخاص بك؟ أو ربما تجري الكثير من المكالمات الصوتية وتريد تجربة أفضل حتى تتمكن من سماع زملائك بشكل أفضل؟ حسنًا، يحتوي Windows 11 على الكثير من أوضاع الصوت الجديدة التي يمكنك الاستفادة منها لتعزيز تلك التجربة بالنسبة لك. يعتمد هذا على أجهزتك بالطبع، ولكن معظم مكبرات الصوت وأجهزة الكمبيوتر الحديثة التي تم إصدارها في العامين الماضيين يجب أن يتوفر بها هذا الخيار.
يمكنك الوصول إلى هذه من إعدادات > نظام > صوت. حدد مكبرات الصوت الخاصة بك، ثم قم بالتمرير لأسفل في القائمة. يجب أن ترى تعزيز الصوت خيار. تأكد من التحقق من مفتاح التبديل وستكون جاهزًا للانطلاق. إذا واجهت مشكلات في نهاية المطاف، فيمكنك دائمًا إيقاف تشغيل هذا الخيار. بخلاف ذلك، يمكنك اللعب بإعدادات الصوت الأخرى هنا أيضًا، مثل تشغيل الصوت الأحادي واختيار التعزيزات المختلفة والمساواة والمزيد.
التمرير في الخلفية على نوافذ متعددة

هل تريد القيام بمهام متعددة في نظام التشغيل Windows 11 أو استخدام ميزات مثل Snap Layouts؟ حسنًا، هناك بالفعل ميزة رائعة في Windows قد تساعد في تعزيز المهام المتعددة جنبًا إلى جنب بشكل أكبر. ومن المعروف باسم التمرير في الخلفية. كما يوحي الاسم، باستخدام هذا الخيار، يمكنك التمرير في النوافذ التي لا تنشط فيها بمجرد تحريك الماوس فوق تلك النافذة دون النقر عليها.
عادة، يتم تمكين هذه الميزة لك تلقائيًا، ولكن هذا ليس هو الحال دائمًا. يمكنك التأكد من أنه يعمل من أجلك عن طريق الذهاب إلى إعدادات > البلوتوث والأجهزة > الفأر. ومن هناك تأكد من قم بتمرير النوافذ غير النشطة عند المرور فوقها تم تحديد الخيار.
استرخ واستمتع بجلسات التركيز
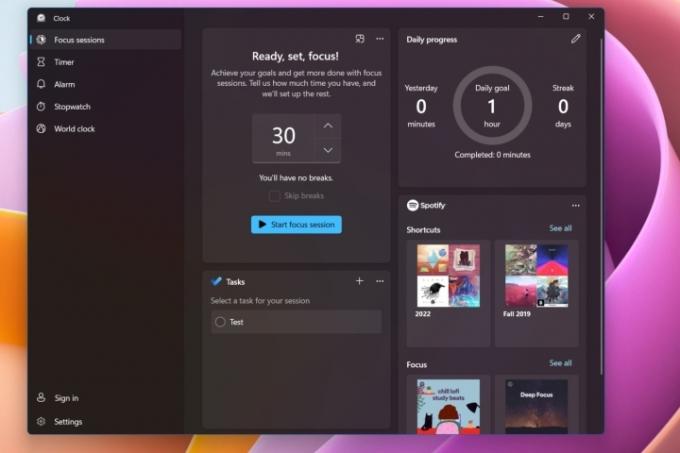
قد تكون على دراية بمنتجات مثل Headspace، حيث يمكنك الاستماع إلى الموسيقى الهادئة والحصول على نصائح أخرى حول التهدئة خلال يوم حافل. ومع ذلك، يحتوي Windows 11 على ميزة أصلية مثل هذه المعروفة باسم جلسات التركيز. يمكنك استخدام هذا لمساعدتك على تحسين رفاهيتك. إنه مدمج مباشرة في تطبيق الساعة ولا يكلف أي شيء إضافي.
للوصول إليه، افتح تطبيق الساعة على نظام التشغيل Windows 11. ومن هناك اختر جلسات التركيز من الأعلى يليه البدء. يمكنك بعد ذلك التحقق من التقدم اليومي القسم، وانقر على أيقونة القلم لجدولة فترة زمنية كل يوم للتركيز. يمكنك أيضًا التركيز يدويًا عن طريق اختيار ابدأ جلسة التركيز خيار. هناك أيضًا خيار إضافي متاح لتوصيل حساب Spotify الخاص بك، وسيقترح عليك Windows موسيقى للاستماع إليها أثناء جلسة التركيز.
استخدم الكتابة الصوتية لتوفير الوقت
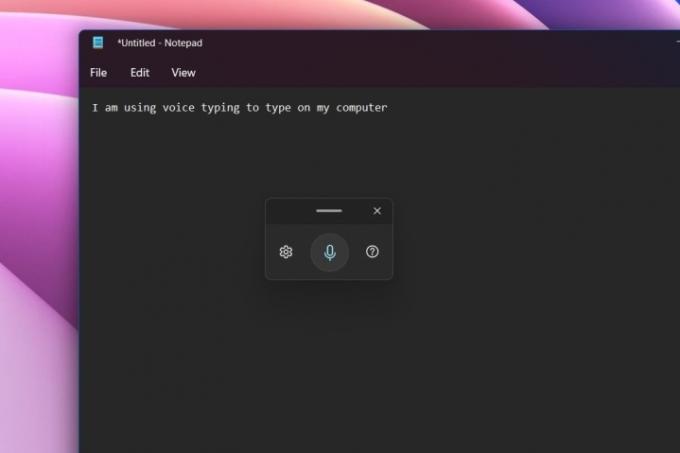
ربما تكون معتادًا على استخدام صوتك للرد على الرسائل الموجودة على جهاز iPhone الخاص بك أو ذكري المظهر الجهاز، ولكن هل تعلم أن Windows يحتوي على هذا أيضًا؟ يمكنك استخدام ميزة الكتابة الصوتية المدمجة لمساعدتك على تجنب الكتابة على لوحة المفاتيح، خاصة خلال يوم حافل. وهذه ميزة رائعة أيضًا لإمكانية الوصول، حيث تساعد أي شخص يعاني من صعوبة في الحركة على قضاء وقت أسهل في الكتابة.
تعمل ميزة "الكتابة الصوتية" في أي تطبيق، وحتى في تطبيقات النظام. كل ما عليك فعله هو استدعائه بالضغط مفتاح ويندوز + H. يمكنك بعد ذلك النقر على أيقونة الميكروفون في النافذة المنبثقة التي تراها وبدء التحدث. سوف يأخذ Windows صوتك ويحوله إلى كلمات. يمكنك النقر فوق ترس الإعدادات في النافذة المنبثقة لإضافة علامات الترقيم التلقائية أو إظهار الكتابة الصوتية تلقائيًا في مربعات النص.
حيل أخرى لنظام التشغيل Windows 11
لقد توصلنا إلى خمس من حيل Windows 11 المفضلة لدينا، ولكن هناك المزيد! تحقق من اختصارات لوحة المفاتيح التي يمكنك الاستفادة منها لتوفير بعض الوقت عند الاستخدام
توصيات المحررين
- ترتيب جميع إصدارات Windows الـ 12، من الأسوأ إلى الأفضل
- يمكن لـ ChatGPT الآن إنشاء مفاتيح Windows 11 العاملة مجانًا
- إليك 5 وحدات معالجة رسوميات يجب عليك شراؤها بدلاً من RTX 4060 Ti
- هل سيكون Windows AI Copilot هو الأداة المثالية للوصول إلى جهاز الكمبيوتر؟
- يأخذ تطبيق Windows 11 Backup الجديد إشارة أخرى من جهاز Mac
ترقية نمط حياتكتساعد الاتجاهات الرقمية القراء على متابعة عالم التكنولوجيا سريع الخطى من خلال أحدث الأخبار ومراجعات المنتجات الممتعة والمقالات الافتتاحية الثاقبة ونظرات خاطفة فريدة من نوعها.




