كبش هو أحد المكونات الرئيسية لأي جهاز كمبيوتر، لذلك عندما يبدأ في الفشل، تبدأ أشياء مثل الأعطال ومشكلات الأداء في الحدوث - حتى لو كان لديك أفضل ذاكرة الوصول العشوائي يمكنك الشراء. قد لا يكون من الواضح حتى أن ذاكرة الوصول العشوائي (RAM) غير مستقرة، ولهذا السبب من المهم معرفة كيفية اختبار ذاكرة الوصول العشوائي (RAM) لديك.
محتويات
- تشخيص الذاكرة الخاص بنظام ويندوز
- MemTest86
مقاطع الفيديو الموصى بها
معتدل
3 ساعات
جهاز تخزين USB
عدم الاستقرار هو طيف، وذلك يعتمد على مدى عدم استقرارك كبش هو أن أشياء مختلفة يمكن أن تحدث. قد يكون أداء ذاكرة الوصول العشوائي (RAM) غير المستقرة قليلاً أسوأ قليلاً من المتوقع وقد تتسبب في حدوث عطل في بعض الأحيان. سيؤدي المزيد من عدم الاستقرار إلى المزيد من مشكلات الأداء والمزيد من الموت الزرقاء. على سبيل المثال، رسالة خطأ الموت الزرقاء "خطأ الصفحة في منطقة غير مقسمة إلى صفحات" هي رسالة يمكنك توقعها إذا كان جهازك
تشخيص الذاكرة الخاص بنظام ويندوز
يحتوي Windows على أداة مدمجة لاختبار الذاكرة تسمى Windows Memory Diagnostic. إنها أداة بسيطة ولكنها فعالة عادةً للعثور على مشكلات ذاكرة الوصول العشوائي (RAM). قبل البدء، تأكد من حفظ جميع بياناتك، لأنك ستحتاج إلى إعادة تشغيل جهاز الكمبيوتر الخاص بك.
الخطوة 1: انتقل إلى شريط بحث Windows واكتب تشخيص الذاكرة. حدده.
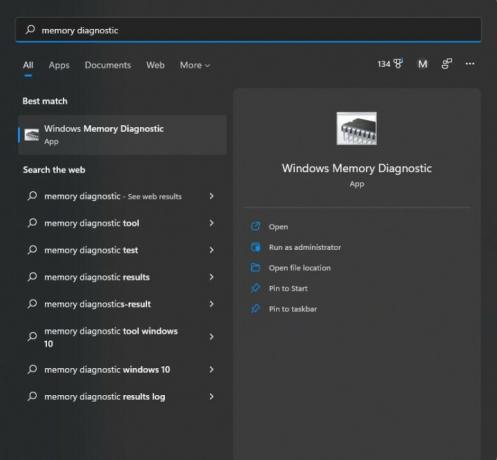
الخطوة 2: بعد ذلك، ستظهر لك النافذة أدناه. انقر فوق الخيار الأول، والذي سيؤدي إلى إعادة تشغيل جهاز الكمبيوتر الخاص بك تلقائيًا.
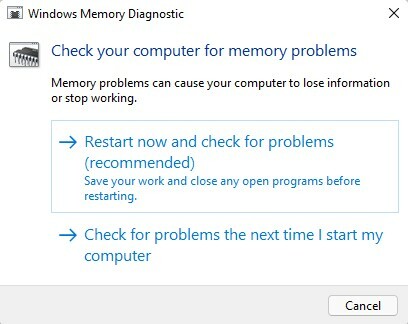
متعلق ب
- ما مقدار ذاكرة الوصول العشوائي التي تحتاجها؟
- يعد هذا الابتكار في ذاكرة الوصول العشوائي (RAM) بمثابة أخبار رائعة لجهاز الكمبيوتر الخاص بك
- كيفية بناء جهاز كمبيوتر من الصفر: دليل المبتدئين لبناء جهاز الكمبيوتر المكتبي الخاص بك
الخطوه 3: عند إعادة تشغيل جهاز الكمبيوتر الخاص بك، سيتم الترحيب بك بشاشة ذات مظهر أزرق تخبرك بأنه يتم اختبار ذاكرة الوصول العشوائي (RAM) لديك. يستغرق هذا حوالي 15-30 دقيقة حتى يكتمل.
الخطوة 4: بمجرد انتهاء الاختبار، سيتم إعادة تشغيل جهاز الكمبيوتر الخاص بك مرة أخرى إلى نظام التشغيل Windows. بمجرد تسجيل الدخول، ستتلقى إشعارًا يعلمك ما إذا كانت ذاكرة الوصول العشوائي (RAM) الخاصة بك قد اجتازت الاختبار أم لا. الفشل يعني
MemTest86
إذا اجتاز جهاز الكمبيوتر الخاص بك اختبار Windows Memory Diagnostic ولكنك لا تزال تشك في أن لديك مشكلة في ذاكرة الوصول العشوائي (RAM)، فستحتاج إلى تجربة MemTest86، وهو اختبار أكثر شمولاً بواسطة PassMark. يشبه إلى حد كبير تشخيص ذاكرة Windows، فهو يقوم بإجراء اختبار خارج Windows نفسه، لذلك لن تتمكن من استخدام جهاز الكمبيوتر الخاص بك أثناء إجراء الاختبار. كل ما تحتاجه لاستخدام MemTest86 هو جهاز تخزين USB، والذي سيتعين عليك تهيئته، لذا تأكد من عدم وجود أي شيء مهم على الجهاز
الخطوة 1: قم بتنزيل النسخة المجانية من MemTest86 على موقع PassMark. سوف تتلقى ملف .zip.
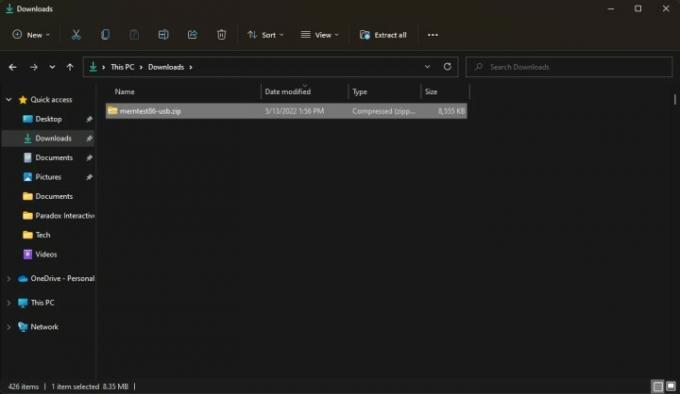
الخطوة 2: افتح ملف .zip وانسخ/الصق محتوياته في مجلد جديد.
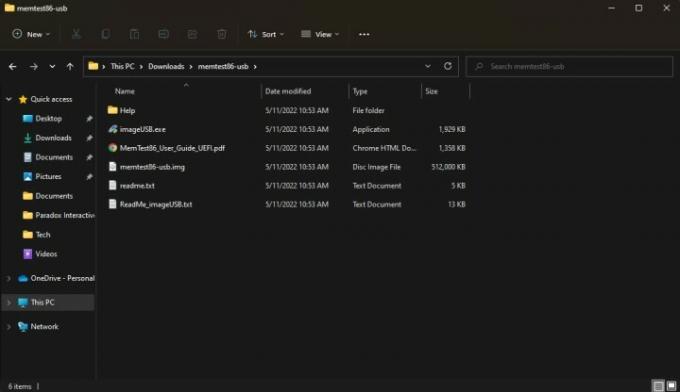
الخطوه 3: قم بتوصيل جهاز تخزين USB الخاص بك وتشغيله imageUSB.exe. مرة أخرى، سيتم تهيئة جهاز التخزين الخاص بك، لذا تأكد من عدم وجود أي شيء مهم عليه.
الخطوة 4: في الجزء العلوي من النافذة، حدد جهاز التخزين الذي تريد استخدامه لـ MemTest86، ثم ابحث عن الملف يكتب الزر في الأسفل وحدده. سيسألك البرنامج عما إذا كنت متأكدًا حقًا، نظرًا لأن هذا الجزء يقوم بتنسيق جهاز التخزين الخاص بك. وبعد دقيقة سترى اكتمل التصوير إشعار، مما يعني أن جهازك جاهز لاستخدام MemTest86. قبل المضي قدمًا، احفظ جميع بياناتك، لأنك ستقوم بإعادة تشغيل جهاز الكمبيوتر الخاص بك قريبًا.

الخطوة 5: ستحتاج الآن إلى التمهيد في جهاز تخزين USB الخاص بك. أولاً، انتقل إلى شريط بحث Windows وابحث انطلاقة متقدمة، والتي يجب أن تسحب لأعلى تغيير خيارات بدء التشغيل المتقدمة. حدده.
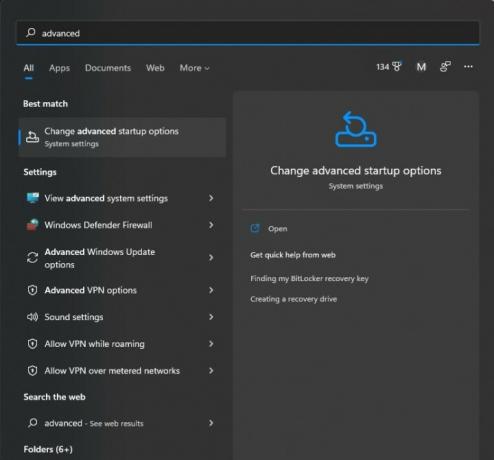
الخطوة 6: يجب أن تشاهد مربعًا يحمل علامة انطلاقة متقدمة مع اعد البدء الان زر. حدده وسيتم إعادة تشغيل جهاز الكمبيوتر الخاص بك.
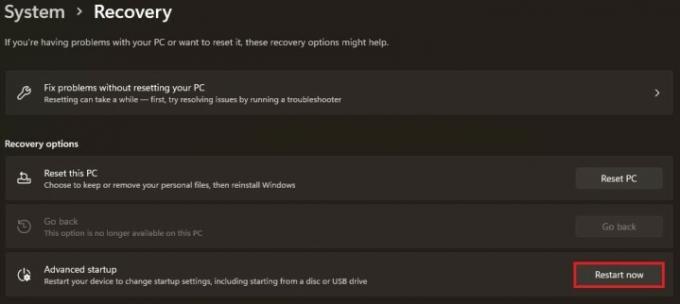
الخطوة 7: بمجرد إعادة تشغيل جهاز الكمبيوتر الخاص بك، يجب أن تشاهد شاشة استرداد Windows. انقر اختيار جهاز وحدد جهاز USB الخاص بك، والذي يمكن تسميته بشيء من هذا القبيل UEFI: جهاز قابل للإزالة.
الخطوة 8: سيقوم جهاز الكمبيوتر الخاص بك بعد ذلك بتحميل MemTest86، والذي يجب أن يبدأ الاختبار على الفور. قد يستغرق الأمر حوالي ثلاث ساعات لإنهاء الاختبار، لذا كن صبورًا.
الخطوة 9: بمجرد انتهاء الاختبار، ستظهر لك رسالة تفيد بأن ذاكرة الوصول العشوائي (RAM) قد نجحت أو أنها فشلت. إذا فشلت، تحتاج إلى استبدال الخاص بك
إذا لم تنجح ذاكرة الوصول العشوائي (RAM) الخاصة بك في أي من الاختبارين، فهي غير مستقرة أو سيئة. هناك بعض الحلول التي قد تناسبك.
أولاً، إذا كنت تقوم برفع تردد التشغيل لذاكرة الوصول العشوائي (RAM) الخاصة بك، فقد قمت برفع تردد التشغيل بشكل كبير جدًا وستحتاج إلى إعادة تشغيل الأشياء. إما إعادة تعيين الخاص بك
إذا لم تعبث بذاكرة الوصول العشوائي (RAM) الخاصة بك، فقد يكون هناك عدم توافق في النظام. بينما الكل
إذا تم التحقق من صحة ذاكرة الوصول العشوائي (RAM) الخاصة بك للعمل مع اللوحة الأم، أو إذا كنت تستخدم جهاز كمبيوتر محمولاً أو جهاز كمبيوتر شخصيًا تم إنشاؤه مسبقًا ولم تقم بتعديله، أو إذا ظهرت مشكلات عدم الاستقرار فجأة، فإن جهازك
بامكانك ايضا استبدل ذاكرة الوصول العشوائي (RAM) بنفسك. إذا كان لديك جهاز كمبيوتر مكتبي تم إنشاؤه مسبقًا ويستخدم أجزاء جاهزة للاستخدام (أجهزة كمبيوتر سطح المكتب Maingear وCyberPower على سبيل المثال) أو تم تصميمه جهاز الكمبيوتر الخاص بك، واشتري مجموعة أخرى من ذاكرة الوصول العشوائي (RAM)، وتأكد من التحقق من صحتها للوحة الأم، وقم بتثبيتها كالمعتاد كان. إذا كان لديك جهاز تم إنشاؤه مسبقًا يستخدم أجزاء خاصة (مثل أجهزة الكمبيوتر المكتبية من HP وDell) أو جهاز كمبيوتر محمول، فمن المحتمل أنك ستحتاج إلى مجموعة أدوات معتمدة من OEM
توصيات المحررين
- ما مقدار ذاكرة GPU التي أحتاجها؟
- ما هي ذاكرة الوصول العشوائي؟ إليك كل ما تحتاج إلى معرفته
- هذه هي ألعاب الكمبيوتر التي تدفع الناس إلى شراء المزيد من ذاكرة الوصول العشوائي
- أفضل ذاكرة وصول عشوائي لـ AMD Ryzen في عام 2022
- DDR5 مقابل. ذاكرة الوصول العشوائي DDR4: هل يستحق DDR5 ذلك؟




