مع تزايد أعداد الأشخاص الذين يضطرون إلى ذلك العمل من المنزل، يضطر الكثير من الأشخاص إلى التكيف بسرعة مع طريقة جديدة لإنجاز وظائفهم. إذا كان هذا هو حالك وتحتاج إلى بعض المساعدة في العمل من المنزل بكفاءة باستخدام جهاز Mac الخاص بك، فأنت في المكان الصحيح.
محتويات
- استخدم مدة استخدام الجهاز للاحتفاظ بجدول زمني
- استخدم Sidecar للحصول على مساحة عمل أكبر
- استخدم Split View لمزيد من المهام المتعددة
- احصل على تطبيق التقويم الأساسي هذا
- تذكر مهامك الرئيسية مع GoodTask
- احصل على قاعدة Thunderbolt 3
لقد جمعنا عددًا من النصائح والحيل لجعل العمل من المنزل أكثر سهولة، بالإضافة إلى بعض التوصيات حول أفضل تطبيقات ماك فهذا سيسهل عليك الوضع الجديد. وقبل أن تدرك ذلك، ستشعر وكأنك في بيتك – بكلتا الحالتين.
مقاطع الفيديو الموصى بها
استخدم مدة استخدام الجهاز للاحتفاظ بجدول زمني

تفاح وقت الشاشة يأتي التطبيق مرفقًا مع جهاز Mac الخاص بك (طالما أنك تستخدمه ماك كاتالينا)، وهو أمر جيد أيضًا، لأنه أحد أفضل الأدوات التي تساعدك على إدارة وقتك أثناء العمل من المنزل. إنه يحتوي على مجموعة من الميزات التي يمكن أن تحد من عوامل التشتيت، وفي الوقت نفسه تضمن أنك لن تصبح ناسكًا تمامًا.
متعلق ب
- تقرير: قد تواجه أجهزة MacBooks 2024 من Apple بعض النقص الخطير
- قد يتم إطلاق أجهزة M3 Mac هذا العام – مع إضافة مفاجئة
- قد يواجه جهاز M3 iMac مقاس 32 بوصة من Apple تأخيرًا آخر
يفتح تفضيلات النظام، ثم انقر فوق وقت الشاشة زر. ستظهر لك الشاشة الأولى كيف تقضي وقتك على جهاز Mac الخاص بك. سوف ترغب بعد ذلك في النقر فوق حدود التطبيق الزر في العمود الأيسر. هنا، انقر فوق الزر + واختر التطبيق أو الفئة التي تريد تقييدها. على سبيل المثال، ضع علامة اختيار في خانة الاختيار بجوار "الألعاب"، ثم حدد المدة التي تريد أن تسمح لنفسك فيها بممارسة الألعاب يوميًا. يمكنك تحديد مقدار زمني شامل، أو تخصيصه لكل يوم. يعد هذا مفيدًا إذا وجدت نفسك منجذبًا للبحث عن مصادر تشتيت الانتباه وتحتاج إلى استخدام ميزة "مدة استخدام الجهاز" للتدخل والحفاظ على تركيزك.
لا يعد Screen Time مفيدًا فقط في إبعاد عوامل التشتيت. جزء حيوي من العمل من المنزل هو منح نفسك فترة راحة - إذا كان كل ما تفعله هو العمل، فسوف تصاب بالإرهاق بسرعة. في مدة استخدام الجهاز، انقر فوق التوقف في العمود الأيسر، ثم انقر فوق شغله. يمكنك الآن تحديد فترة زمنية بعيدًا عن شاشتك، والتي يمكن أن تكون هي نفسها كل يوم أو تختلف يوميًا. عندما يقترب هذا الوقت، سوف يحذرك جهاز Mac الخاص بك؛ عندما تصل إلى وقت البدء المجدول، سيتم تشغيل جميع التطبيقات باستثناء تلك الموجودة في قائمة "مدة استخدام الجهاز المسموح بها دائمًا". سيتم حظر (بالإضافة إلى المكالمات الهاتفية)، مما يشجعك على الابتعاد عن شاشتك وقضاء بعض الوقت عن.
استخدم Sidecar للحصول على مساحة عمل أكبر

اعتمادًا على مكان عملك، قد تجد نفسك تنتقل من شاشة كبيرة في مكتبك إلى شاشة أو كمبيوتر محمول أصغر بكثير في المنزل. يمكن أن يؤدي تقليل مساحة الشاشة إلى جعل عملك يبدو أكثر ضيقًا وغير مريح حيث يتم ضغط كل شيء ليناسب حجمه.
إذا كان لديك جهاز iPad، فإن Apple لديها حل يتمثل في: السيارة الجانبية، وهي ميزة جديدة في نظام التشغيل MacOS Catalina. يتيح لك ذلك توصيل جهاز iPad بجهاز Mac وتشغيله كشاشة ثانية، مما يسمح لك بإلغاء تحميل التطبيقات والنوافذ على جهاز iPad وتنظيف منطقة العمل المزدحمة.
يمكنك أيضًا عكس شاشة جهاز Mac على جهاز iPad بدلاً من تمديدها. إذا كان لديك قلم Apple Pencil، فهذا يعني أنه يمكنك الرسم أو الكتابة على جهاز iPad الخاص بك وإظهاره على جهاز قطعة من العمل على جهاز Mac الخاص بك - وهذا أمر جيد بشكل خاص إذا كان عملك يتضمن رسومًا توضيحية أو غزيرة أخذ الملاحظات.
ليس لديك نظام التشغيل MacOS كاتالينا؟ لا داعي للقلق — Duet Display هو تطبيق بديل يحول جهاز iPad الخاص بك إلى شاشة ثانية، ويعمل أيضًا مع جهاز iPhone الخاص بك (وهو أمر لا يفعله Sidecar). جربه إذا لم يكن Sidecar متاحًا لك.
استخدم Split View لمزيد من المهام المتعددة

إذا كانت مساحة الشاشة الخاصة بك تشعر بالضيق، انقسام الرأي هي طريقة بسيطة للوصول إلى بعض التطبيقات على شاشة واحدة. الأمر بسيط — ما عليك سوى العثور على Mتعظيم الزر (الأخضر) الموجود أعلى نافذتك. إذا قمت بالنقر مع الاستمرار، فسيتم منحك خيار ملء الشاشة، أو التجانب إلى اليسار أو اليمين. إذا قمت بتحديد اليسار أو اليمين، فسيتم قفل النافذة هناك ويمنحك خيار تحديد تطبيق آخر لملء الجانب الآخر.
ومن هناك، يمكنك استخدام هذين التطبيقين جنبًا إلى جنب، مما يساعد حقًا في الإنتاجية وتعدد المهام. قد يكون من المفيد أيضًا فتح مثيلين لنفس التطبيق باستخدام Split View، مثل علامتي تبويب Chrome.
يمكنك أيضًا ضبط النسب باستخدام الفاصل الموجود في المنتصف. ما عليك سوى النقر والسحب للحصول على المزيد من جانب أو آخر.
احصل على تطبيق التقويم الأساسي هذا
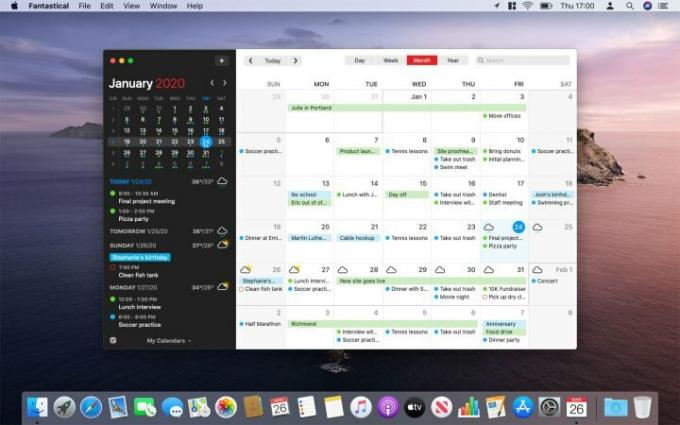
إذا كنت تريد إدارة يومك بشكل فعال على جهاز Mac الخاص بك، فيمكن لبعض تطبيقات الطرف الثالث أن تحدث فرقًا حقيقيًا، وأحد أفضلها هو تطبيق Fantastical. يعد تطبيق التقويم هذا مفضلاً منذ فترة طويلة لمستخدمي Mac، فهو يجمع بين التصميم الجميل والمركّز مع عدد كبير من الميزات القوية المثالية إذا وجدت نفسك تعمل من المنزل.
من السهل جدًا البدء، وهو أمر ضروري إذا كنت تحاول التكيف مع بيئة عملك الجديدة. يفهم Fantastical اللغة الطبيعية، مما يعني أنه يمكنك إدخال "مكالمة فيديو مع ماريسا غدًا الساعة 3 مساءً". وسيقوم Fantastical بجدولة الحدث، دون الحاجة إلى مزيد من المدخلات.
فهو يتكامل بشكل أنيق مع مجموعة من الحسابات الأخرى، بما في ذلك iCloud، وOutlook، وZoom، وTodoist والمزيد، وله نظام تذكير خاص به. يمكنه أن يُظهر لك الطقس في المستقبل، وهو قابل للتخصيص بشكل لا نهائي، ولديه أيضًا خيارات للتقويمات "المثيرة للاهتمام" مثل جداول التلفزيون ومراحل القمر. إنه كل ما تحتاجه للتخطيط لوقت عملك من المنزل بفعالية.
تذكر مهامك الرئيسية مع GoodTask
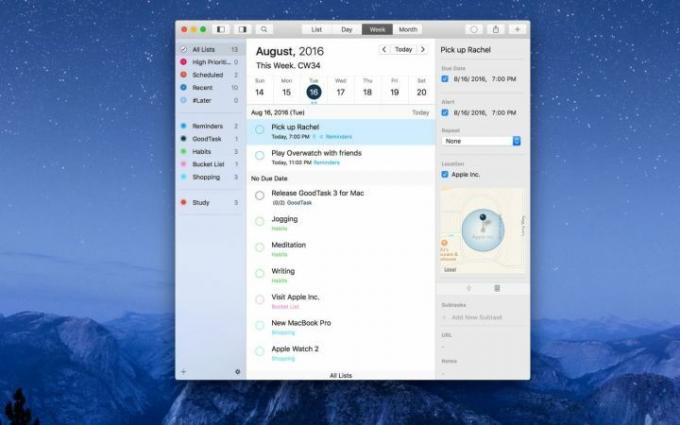
عندما تقضي وقتًا في العمل من المنزل، قد يكون من السهل الانخراط في جزء من العمل لدرجة أنك تنسى كل ما عليك القيام به. في مثل هذه الأوقات، من الجيد أن يكون لديك تطبيق تذكير في متناول اليد لضمان عدم نسيان أي شيء، سواء كانت الأعمال اليومية أو التزامات العمل القادمة.
اختيارنا هو GoodTask. بينما قامت شركة أبل بتجديد منتجاتها الخاصة تطبيق التذكيرات في نظام التشغيل MacOS Catalina، فإنه لا يزال يترك الكثير مما هو مرغوب فيه، ومن ناحية أخرى، فإن GoodTask هو كل ما يجب أن تكون عليه التذكيرات. من السهل البدء، من خلال واجهة نظيفة وعناصر تحكم سهلة الفهم، ولكن هناك قدرًا هائلاً من القوة تحت الغطاء إذا كنت بحاجة إلى القليل الإضافي. يمكن تخصيص كل شيء حسب تفضيلاتك، مما يجعله أكثر مرونة بكثير من الكثير من منافسيه.
فهو يتزامن مع iCloud وOutlook/Exchange، مما يعني أنه لا يتم استيراد جميع التذكيرات وأحداث التقويم الموجودة لديك فحسب، بل إذا قمت بإضافة تذكير مع Siri (الذي يعمل حاليًا فقط مع تذكيرات Apple)، ستتم مزامنته مع GoodTask، مما يمنحك طريقة ممتازة أخرى لإدارة تذكير. بالنظر إلى كل ما يقدمه ومدى سهولة استخدامه، فليس من المستغرب أن يكون مدرجًا في قائمتنا أفضل تطبيقات ماك يمكنك الحصول.
احصل على قاعدة Thunderbolt 3

بدلاً من شراء مجموعة من أجهزة الدونجل والمحولات، من الأفضل أن تستثمر في جهاز لائق قفص الاتهام الصاعقة 3. باستخدام أحد المنافذ الموجودة على جهاز MacBook الخاص بك، يمكنك الوصول إلى USB-A وHDMI وقارئ بطاقة SD وأي شيء آخر قد تحتاجه لإعداد مساحة العمل الخاصة بك لتحقيق الإنتاجية. لأنه
هناك جميع أنواع الأرصفة والمحاور، ولكن المفضل لدينا هو CalDigit TS3. فهو يتيح الوصول إلى كل منفذ يمكن أن تتخيله، بالإضافة إلى نوع الموثوقية التي ستحتاج إليها.
توصيات المحررين
- لقد غيرت هذه القائمة المخفية إلى الأبد طريقة استخدامي لجهاز Mac
- قد يتم إطلاق جهاز M3 MacBook Pro في وقت أقرب مما توقعه أي شخص
- هناك عدد كبير جدًا من أجهزة MacBooks
- كيف يمكن لنظام macOS Sonoma إصلاح الأدوات - أو جعلها أسوأ
- لقد أعطت Apple للتو سببًا كبيرًا للاعبي Mac ليكونوا متحمسين




