
يمكن أن يجعل PowerPoint 2013 أي لون في الصورة شفافًا ، بما في ذلك الأبيض.
حقوق الصورة: الصورة مجاملة من مايكروسوفت.
إذا كنت تقوم بإدراج صورة في شريحة PowerPoint ، فضع في اعتبارك أن PowerPoint 2013 يدعم الصور ذات الخلفيات الشفافة ، مثل تلك الموجودة في بعض ملفات PNG. إذا كانت صورتك المفضلة لا تحتوي على خلفية شفافة ، فيمكنك جعل وحدات البكسل البيضاء شفافة بعد إضافتها إلى شريحتك.
الخطوة 1
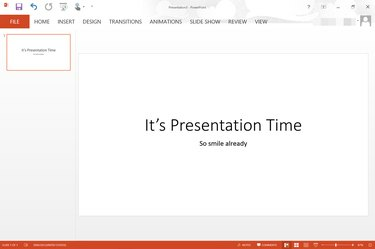
عرض تقديمي بوربوينت فارغ بخلفية بيضاء.
حقوق الصورة: الصورة مجاملة من مايكروسوفت.
افتح عرض PowerPoint تقديمي. انتقل إلى الشريحة حيث تريد إضافة صورة.
فيديو اليوم
الخطوة 2
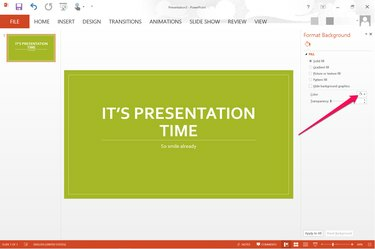
تظهر قائمة اللون على الجانب الأيمن من الشريحة.
حقوق الصورة: الصورة مجاملة من مايكروسوفت.
قم بتغيير لون خلفية الشريحة. تتمثل إحدى طرق القيام بذلك في تحديد سمة متوفرة ضمن علامة التبويب "تصميم". تغير النُسق لون الخلفية بالإضافة إلى الخطوط وتخطيط الشريحة. لتغيير لون الخلفية فقط دون تغيير أي شيء آخر ، انقر بزر الماوس الأيمن على خلفية الشريحة وحدد "تنسيق الخلفية" ثم انقر فوق قائمة "اللون".
الخطوه 3

تظهر خيارات إدراج الصور ضمن قائمة "إدراج".
حقوق الصورة: الصورة مجاملة من مايكروسوفت.
انقر فوق قائمة "إدراج" وحدد "صورة" لإضافة صورة بخلفية بيضاء من جهاز الكمبيوتر الخاص بك إلى الشريحة. إذا كنت تبحث عن قصاصات فنية من Office.com ، فحدد صور "عبر الإنترنت" بدلاً من ذلك.
الخطوة 4

يظهر خيار اللون ضمن قائمة التنسيق.
حقوق الصورة: الصورة مجاملة من مايكروسوفت.
حدد الصورة الموجودة على الشريحة التي تريد أن يكون لها خلفية شفافة. انقر فوق قائمة "تنسيق" الموجودة ضمن أدوات الصورة ثم انقر فوق خيار "اللون" الموجود في مجموعة الضبط.
الخطوة الخامسة

انقر فوق "تعيين لون شفاف" في الجزء السفلي من خيارات الألوان.
حقوق الصورة: الصورة مجاملة من مايكروسوفت.
قم بالتمرير وصولاً إلى الجزء السفلي من خيارات الألوان المتاحة. انقر فوق الارتباط "تعيين لون شفاف". عند إغلاق نافذة اللون ، انقر نقرًا مزدوجًا فوق أي منطقة بيضاء في الصورة. تتم إزالة كل الأبيض ، مما يجعل الخلفية البيضاء شفافة.
الخطوة 6
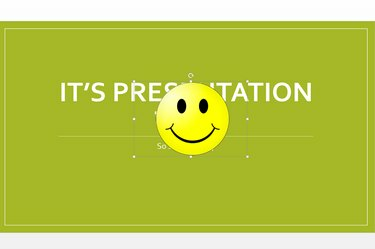
أصبحت الخلفية البيضاء شفافة الآن.
حقوق الصورة: الصورة مجاملة من مايكروسوفت.
اسحب الصورة إلى المكان الذي تريد ظهورها فيه. قم بتغيير حجم الصورة حسب الحاجة عن طريق سحب أي من مربعات "المراسي" الصغيرة على حدودها.



