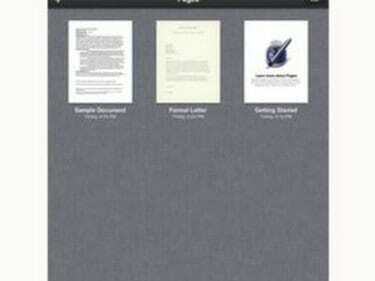
يمكن للصفحات فتح تنسيقات ملفات متعددة.
مع مجموعة تطبيقات iWorks لأجهزة iPad ، تعمل Apple على تسهيل عرض ملفات Microsoft Office وتحريرها ونقلها بين جهاز iPad وجهاز Mac أو كمبيوتر شخصي. يجب عليك شراء كل تطبيق على حدة ، وهو سعر بسيط تدفعه مقابل سهولة عرض المستندات المهمة وتحريرها في أي مكان وفي أي وقت. تطبيق Pages متوافق مع Microsoft Word ، تطبيق Numbers متوافق مع Microsoft Excel وتطبيق Keynote متوافق مع Microsoft PowerPoint. إنها طريقة رائعة لإنهاء واجب منزلي في اللحظة الأخيرة أو ضبط عرض تقديمي كبير.
انقل ملفات Microsoft Office من جهاز الكمبيوتر الخاص بك إلى جهاز iPad
الخطوة 1
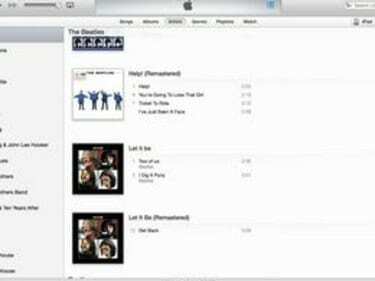
ابدأ في iTunes.
قم بتوصيل جهاز iPad بجهاز الكمبيوتر الخاص بك باستخدام كابل USB المرفق بجهاز iPad. افتح برنامج iTunes.
فيديو اليوم
الخطوة 2
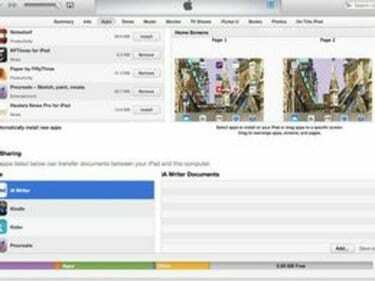
مشاركة الملفات.
حدد جهاز iPad الخاص بك عن طريق النقر فوق الزر "iPad" في الزاوية اليمنى العليا من iTunes. حدد علامة التبويب "التطبيقات" وانتقل إلى أسفل الشاشة حتى ترى "مشاركة الملفات".
الخطوه 3
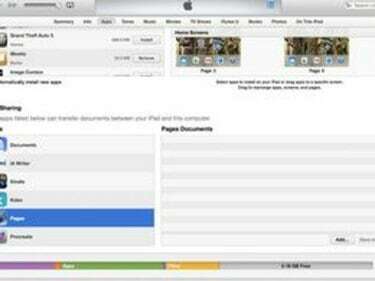
اختر التطبيق.
انقر فوق اسم التطبيق الذي ستستخدمه لفتح ملف Microsoft Office الخاص بك. على سبيل المثال ، حدد "Pages" لعرض ملف Microsoft Word وتحريره ، و "Numbers" لملف Microsoft Excel و "Keynote" لملف PowerPoint. حدد تطبيق iWork الذي يتوافق مع الملف الذي ترغب في استيراده وانقر على "إضافة".
الخطوة 4
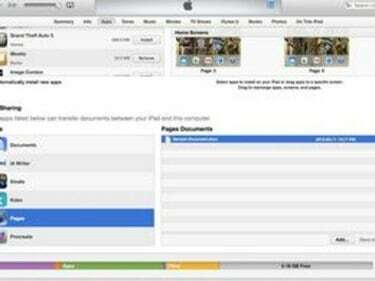
حدد الملف.
حدد الملف الذي تريد استيراده من مربع الحوار المنبثق وانقر فوق "اختيار". سيظهر الملف الذي قمت باستيراده للتو في مربع "المستندات" على يسار قائمة تطبيقات iWork.
الخطوة الخامسة
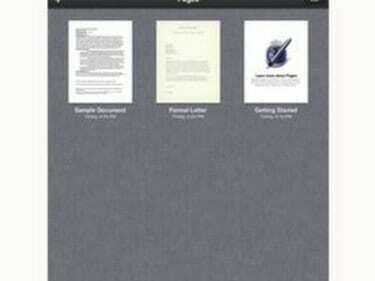
حدد تطبيق iWork.
افصل جهاز iPad عن جهاز الكمبيوتر الخاص بك ، وحدد تطبيق iWork الذي يتوافق مع الملف الذي قمت باستيراده و حدد "المستندات" أو "جداول البيانات" أو "العروض التقديمية". اضغط على أيقونة المجلد في الزاوية العلوية اليسرى من ملف شاشة. حدد ملف Microsoft Office الذي ترغب في استيراده.
انقل ملفات Microsoft Office من جهاز iPad إلى جهاز الكمبيوتر الخاص بك
الخطوة 1
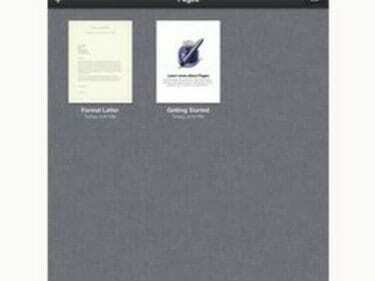
حدد تطبيق iWork.
حدد تطبيق iWork الذي يتوافق مع ملف Microsoft Office الذي ترغب في نقله من جهاز iPad إلى جهاز الكمبيوتر الخاص بك. حدد "المستندات" أو "جداول البيانات" أو العروض التقديمية.
الخطوة 2
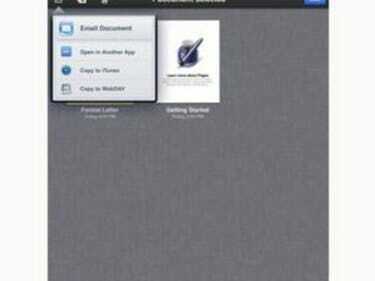
ابحث عن الملف المراد تصديره.
قم بالتمرير خلال ملفاتك حتى تجد ملف Microsoft Office الذي ترغب في تصديره. اضغط على "تعديل" ، ثم حدد هذا الملف وانقر على الزر "إجراء".
الخطوه 3
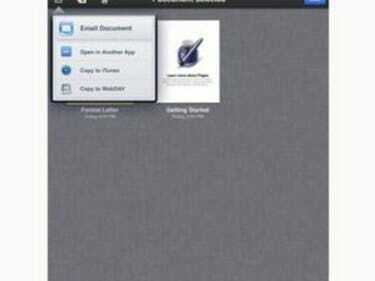
اختر تنسيق Office.
حدد "نسخ إلى iTunes" في مربع الحوار الذي يظهر. في مربع الحوار التالي المنبثق ، حدد تنسيق Microsoft Office المقابل لتصدير الملف به.
الخطوة 4
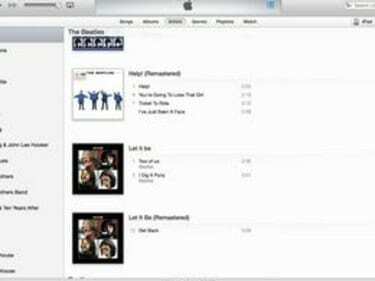
افتح برنامج iTunes.
قم بتوصيل جهاز iPad بجهاز الكمبيوتر الخاص بك باستخدام كابل USB المرفق بجهاز iPad. افتح برنامج iTunes. اختر جهازك من زر "iPad" في الزاوية اليمنى العليا من iTunes. حدد علامة التبويب "التطبيقات".
الخطوة الخامسة
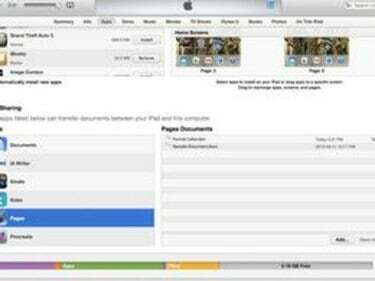
شارك الملف.
تحرك لأسفل إلى أسفل الشاشة حتى تصل إلى قسم مشاركة الملفات. حدد اسم تطبيق iWork الذي يتوافق مع ملف Microsoft Office الخاص بك. حدد ملف Microsoft Office الذي تريد تصديره وانقر على "حفظ إلى". حدد موقعًا لملفك في مربع الحوار المنبثق وانقر على "اختيار".




