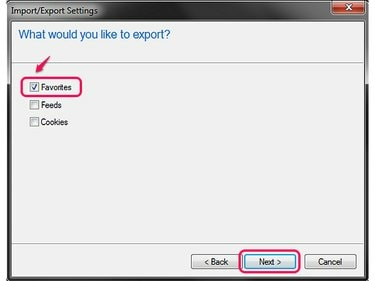
يمكن لبرنامج Internet Explorer حفظ أنواع قليلة من البيانات في وقت واحد.
حقوق الصورة: الصورة مجاملة من مايكروسوفت
تمامًا كما هو الحال مع الملفات الهامة الأخرى الموجودة على جهاز الكمبيوتر الخاص بك ، من المهم إجراء نسخ احتياطي لقائمة الإشارات المرجعية الخاصة بك حتى تكون جاهزًا إذا قمت بترقية جهاز الكمبيوتر الخاص بك أو واجهت مشاكل كبيرة معه. تختلف العملية اعتمادًا على ما إذا كنت تستخدم Chrome أو Firefox أو Internet Explorer ، ولكن كل برنامج يوفر أداة لإنشاء الإشارات المرجعية وحفظها في ملف واحد.
كروم
الخطوة 1

اختصار لوحة المفاتيح: Ctrl-Shift-O.
حقوق الصورة: الصورة مجاملة من جوجل
افتح القائمة في Chrome ، وأشر إلى إشارات مرجعية و اختار مدير الإشارات المرجعية.
فيديو اليوم
الخطوة 2
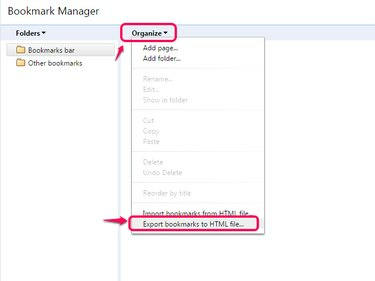
للاستعادة من عملية تصدير ، اختر خيار الاستيراد.
حقوق الصورة: الصورة مجاملة من جوجل
افتح ال تنظم القائمة وحدد تصدير الإشارات المرجعية إلى ملف HTML. اعتبارًا من الإصدار 41 من Chrome ، قد لا ترى هذه القائمة ، وفي هذه الحالة انقر فوق رمز الترس في زاوية النافذة للعثور على خيار التصدير بدلاً من ذلك. بعض إصدارات Chrome عنوان الخيار بالتناوب تصدير الإشارات المرجعية.
الخطوه 3

للنسخ الاحتياطي على محرك أقراص محمول أو وحدة تخزين خارجية أخرى ، استعرض للوصول إلى محرك الأقراص هذا واحفظه هناك.
حقوق الصورة: الصورة مجاملة من جوجل
تصفح إلى أي دليل واضغط يحفظ لتصدير مفضلاتك.
ثعلب النار
الخطوة 1
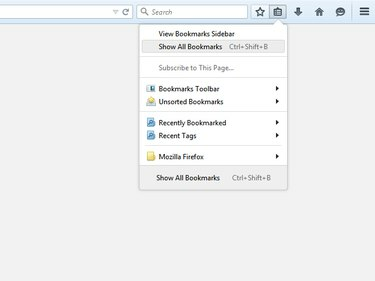
جلب Firefox 29 تصميمات جديدة إلى قوائم البرنامج.
حقوق الصورة: الصورة مقدمة من Mozilla
انقر على إشارات مرجعية أيقونة واختيار إظهار كافة الإشارات المرجعية في Firefox 29 والإصدارات الأحدث ، أو اضغط على السيطرة ، التحول ، ب كاختصار في أي إصدار.
الخطوة 2

يستعيد خيار الاستعادة الإشارات المرجعية من نسخة احتياطية.
حقوق الصورة: الصورة مقدمة من Mozilla
افتح ال الاستيراد والنسخ الاحتياطي القائمة واختيار إما دعم أو تصدير الإشارات المرجعية إلى HTML. يُنشئ التصدير إلى HTML ملفًا متوافقًا مع المتصفحات الأخرى ، بينما تم تصميم النسخة الاحتياطية خصيصًا لمتصفح Firefox.
الخطوه 3

تستخدم نُسخ Firefox الاحتياطية نوع ملف JSON.
حقوق الصورة: الصورة مقدمة من Mozilla
اختر الموقع لحفظ نسختك الاحتياطية أو التصدير واضغط يحفظ. يمكنك حفظ الإشارات المرجعية الخاصة بك في أي مجلد على جهاز الكمبيوتر الخاص بك أو مباشرة إلى محرك أقراص خارجي.
متصفح الانترنت
الخطوة 1
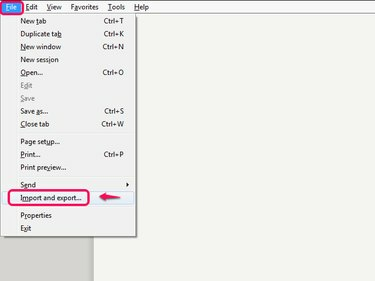
اختصار لوحة المفاتيح الكامل هو Alt-F-M.
حقوق الصورة: الصورة مجاملة من مايكروسوفت
افتح ال ملف القائمة في Internet Explorer 10 أو 11 - اضغط Alt-F إذا كنت لا تستطيع رؤية شريط القوائم - وانقر فوق استيراد وتصدير.
الخطوة 2

استخدم خيار استيراد من ملف لاستعادة المفضلة لاحقًا.
حقوق الصورة: الصورة مجاملة من مايكروسوفت
يختار تصدير إلى ملف وانقر التالي.
الخطوه 3
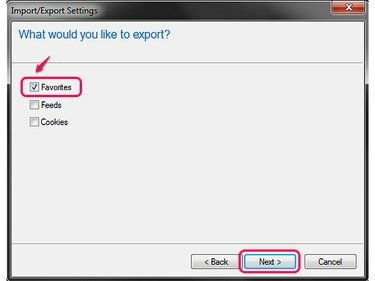
يؤدي التحقق من ملفات تعريف الارتباط إلى تصدير عمليات تسجيل الدخول إلى موقع الويب الخاص بك.
حقوق الصورة: الصورة مجاملة من مايكروسوفت
افحص ال المفضلة ، إلى جانب أي عناصر أخرى تريد تصديرها ، ثم انقر فوق التالي تكرارا.
الخطوة 4

بالتناوب ، حدد مجلدًا فرعيًا لتصدير المفضلة فقط داخل هذا المجلد.
حقوق الصورة: الصورة مجاملة من مايكروسوفت
حدد ملف المفضلة مجلد في الجزء العلوي من النافذة وانقر فوق التالي لتصدير كل ما تفضله.
الخطوة الخامسة

إذا كتبت موقعًا في المربع مباشرةً ، فلا تمسح اسم الملف وامتداد .htm.
حقوق الصورة: الصورة مجاملة من مايكروسوفت
اكتب الموقع على جهاز الكمبيوتر الخاص بك أو على محرك أقراص خارجي حيث تريد حفظ مفضلاتك التي تم تصديرها ، أو انقر فوق تصفح للاستعراض إلى الدليل. انقر يصدر لإنشاء الملف.
نصيحة
تتميز جميع المتصفحات الثلاثة أيضًا بأنظمة لمزامنة الإشارات المرجعية بين أجهزة الكمبيوتر. في Chrome ، قم بتسجيل الدخول باستخدام حساب Google لحفظ إشاراتك المرجعية في حسابك. في Firefox ، افتح علامة التبويب "Sync" في الخيارات لإعداد حساب مزامنة. بالنسبة إلى Internet Explorer 11 على Windows 8.1 ، ابحث عن "sync" في شاشة بدء Windows واختر "Sync Settings". لا يمكن لـ Internet Explorer على Windows 7 مزامنة الإشارات المرجعية.
تحذير
يمكن أن يؤدي استيراد الإشارات المرجعية من ملف إلى الكتابة فوق الإشارات المرجعية الموجودة بالفعل في قائمة المتصفح. قم فقط باستيراد ملف الإشارة المرجعية الخاص بك على جهاز كمبيوتر جديد ، عند التعافي بعد التعطل أو إذا كان عليك إعادة تثبيت متصفحك.

