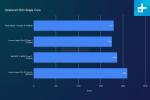لذلك حصلت على الإصدار المحدود نوكيا 9 بيور فيو - تهانينا! إنه هاتف مخصص لعشاق التصوير الفوتوغرافي لأنه يحتوي على الكثير يمكن القيام بذلك للصور التي ينتجها هذا النظام المكون من خمس كاميرات.
محتويات
- كيف تعمل
- تطبيق الكاميرا وإعداداتها
- استخدام التحكم في العمق
- تحرير صورة RAW في Lightroom
- أحادية اللون، وPro، وBothies، وكاميرا الصور الشخصية
إذا كنت تتطلع إلى معرفة كيفية استكشاف إمكانات التصوير بالهاتف بشكل كامل، فلدينا ما تحتاجه نوكيا 9 بيور فيو دليل الكاميرا.
مقاطع الفيديو الموصى بها
كيف تعمل
على عكس معظم الهواتف الذكية المزودة بكاميرات متعددة، تلتقط كل كاميرا في الجزء الخلفي من هاتف Nokia 9 صورة في نفس الوقت عندما تنقر على زر الغالق (أحيانًا أكثر، حسب الظروف التي تعيشها). في). هذه خمس صور مدمجة في صورة واحدة (نأمل) أن تكون مثالية. الكاميرتان عبارة عن مستشعرات RGB بدقة 12 ميجابكسل، في حين أن الكاميرات الثلاثة الأخرى عبارة عن مستشعرات أحادية اللون بدقة 12 ميجابكسل، حيث يمكنها استيعاب ضوء أكثر بمقدار 2.9 مرة من مستشعرات RGB (جميعها بفتحة f / 1.8). في المجمل، ستحصل على ضوء أكثر بمقدار 10 مرات تقريبًا من الضوء التقليدي
هاتف ذكي آلة تصوير. من المهم أن تعرف أن عملية الدمج يمكن أن تستغرق بعض الوقت، ويمكن أن تتراوح من أقل من 10 ثوانٍ إلى فترة أطول بكثير.متعلق ب
- كيفية استخدام Nova Launcher لتخصيص هاتف Android الخاص بك
- كيفية استخدام Google Lens للتعرف على الأشياء باستخدام هاتفك الذكي
- مقارنة بين نوكيا 9 بيور فيو. OnePlus 6T: ما هو الهاتف الرائد ذو الأسعار المعقولة الذي يسود؟
الميزة الرئيسية الأخرى هي خيار حفظ صورة RAW مع ملف JPEG المضغوط. يمنحك تحرير صورة RAW مزيدًا من التحكم في ما يمكنك تغييره في الصورة، حيث يحتفظ بالمعلومات الكاملة التي تم التقاطها، بينما يتم فقدان البيانات عند تحويل الصور إلى JPEG. يمكنك تثبيت Adobe Lightroom أثناء عملية إعداد الهاتف لمشاركة صور RAW وتحريرها جميعًا على هاتف Nokia 9 PureView.
تلتقط الكاميرات الخمس أيضًا 1200 طبقة من العمق، مما يعني أنه يمكنك تغيير شدة التمويه أو إعادة تركيز الصورة بعد التقاطها. ويتم ذلك في صور Google، وهو تطبيق المعرض الافتراضي على الهاتف.
تطبيق الكاميرا وإعداداتها
قم بتشغيل تطبيق الكاميرا وانقر على قائمة الهامبرغر في الجزء العلوي الأيسر (الخطوط الأفقية). الآن عليك أن تقرر ما إذا كنت تريد استخدام ملفات RAW من الكاميرا أم لا، فسوف تشغل مساحة أكبر على هاتفك، ولكن إذا كنت تريد تحرير صورك الخاصة، فهذه هي أفضل طريقة للقيام بذلك.

- قم بالتبديل بين صور RAW من خلال النقر على دعم ملفات RAW، ثم اضغط على حفظ ملفات RAW بتنسيق DNG.
الآن عندما تفتح صور Google (تطبيق معرض الكاميرا الافتراضي) لإلقاء نظرة على صورك، سترى تعميمًا أيقونة في أعلى اليمين مع كلمة RAW أدناه لتسهيل معرفة ملف RAW وما هو ملف جبيغ. لن تتمكن من مشاركة ملفات RAW مع معظم تطبيقات الطرف الثالث، لذا ستحتاج إلى تحريرها في Lightroom وتحويلها إلى JPEG إذا كنت تريد مشاركتها. وسنشرح كيفية القيام بذلك قريبًا.
ارجع إلى صفحة إعدادات الكاميرا مرة أخرى، وسترى أنه يمكنك تخصيص أوضاع الكاميرا. إذا كنت لا تخطط لاستخدام الوضع المربع أو البانوراما، على سبيل المثال، فيمكنك إيقاف تشغيلهما. استخدم رمز الهامبرغر الموجود على يسار كل وضع لتحريكه للوصول إليه بشكل أسرع. نوصي أيضًا بتشغيل خطوط الشبكة للمساعدة في تأطير الصور.
دقة الصورة هي الأعلى بشكل افتراضي، ولكن ارجع إلى الكاميرا وانقر على فيديو ثم انتقل إلى إعدادات الكاميرا مرة أخرى. اذهب إلى دقة، ويمكنك تغيير فيديو الكاميرا الخلفية و ال فيديو الكاميرا الأمامية قرارات ل فائق الوضوح 4K.
الآن ستحتاج أيضًا إلى تشغيل خريطة العمق. يتيح ذلك للكاميرات التقاط 1200 طبقة من العمق لصور JPEG، مما يسمح لك بإعادة التركيز وضبط الضبابية في الصور بعد التقاطها. إليك كيفية تمكين خريطة العمق:
- افتح تطبيق الكاميرا وابحث عن الأيقونة التي تحتوي على ثلاثة مربعات مائلة مع خط قطري يقطعها (بجوار دائرة وأيقونة فرشاة الرسم). اضغط عليه، ثم اضغط العمق قيد التشغيل. ستتمكن الآن من ضبط خريطة العمق على صورك.
استخدام التحكم في العمق

للحصول على أفضل النتائج من خلال تعديل العمق في الصور الملتقطة بهاتف Nokia 9 PureView، ستحتاج إلى وجود هدف واضح في الإطار (يساعد أيضًا وجود شيء ما في المقدمة). يمكنك ضبط العمق فقط لصور JPEG (لن تعمل الصور الملتقطة في الوضع أحادي اللون أيضًا).
في صور Google، انتقل إلى صورة JPEG، والتي يجب أن تشير بعد ذلك إلى أنه تم التقاط خريطة العمق في أعلى اليمين. اضغط على زر التعديل (بجوار زر المشاركة في الأسفل)، ثم اضغط على نفس أيقونة التحرير مرة أخرى. الآن سترى العديد من أشرطة التمرير، مع عمق كونه واحدا منهم. قم بتوسيعه عن طريق النقر على السهم المتجه للأسفل على اليمين. قم بزيادة التمويه عن طريق تحريك شريط التمرير، ثم يجب عليك النقر فوق المنطقة في الصورة التي تريد التركيز عليها. يعد هذا مفيدًا إذا التقطت صورة تركز على موضوع خاطئ. استخدم الآن شريط تمرير تمويه الخلفية، وسترى شدة التمويه تتغير خلف الموضوع.
إذا كان هناك كائن في المقدمة، فيمكنك ضبط التمويه باتجاه مقدمة الصورة للمساعدة في محاكاة عمق المجال الضحل الذي تم التقاطه بكاميرا DSLR. لقد وجدنا أنه يميل إلى العمل بشكل أفضل عندما يكون ضبابية المقدمة أقل من 50 بالمائة، لأنه قد يؤدي في بعض الأحيان إلى جعل الموضوع ضبابيًا أيضًا.
عند الانتهاء، قم بطي قائمة العمق، وانقر فوق حفظ نسخة في أعلى اليمين. لن يتم تغيير الصورة الأصلية، ولكنك ستحصل على نسخة من خريطة العمق المعدلة لمشاركتها.
تحرير صورة RAW في Lightroom

الآن بعد أن أصبح بإمكانك الوصول إلى ملفات JPEG وRAW لصورك الفوتوغرافية، فمن الجيد أن تتعلم كيفية تحرير صور RAW. يجب عليك أولا تثبيت أدوبي لايت روم أندرويد التطبيق إذا لم تقم بذلك أثناء عملية إعداد الهاتف. أسهل طريقة لجلب صورة إلى تطبيق Lightroom هي العثور على صورة RAW التي تريد تحريرها في صور Google، ثم النقر فوق أيقونة المشاركة، ثم النقر فوق أضف إلى ل أيقونة. سيتم سؤالك عما إذا كنت تريد استيراد ملف حجم كبير أو ال الحجم الأصلي - نوصي بالأخير للحصول على أفضل جودة للصورة. بعد ذلك، يجب أن تحصل على إشعار يقول انتهى الاستيراد. اضغط على هذا، وسيتم فتح تطبيق Lightroom، ثم اضغط على جميع الصور للعثور على صورتك المستوردة.
إذا لم تكن قد قمت بذلك، فنوصيك بالاطلاع على دروس Lightroom للتعرف على كيفية عمل التطبيق. توجد أدوات التحرير في الجزء السفلي من التطبيق، ويوجد زر التراجع أو الإعادة في الجزء العلوي. عند الانتهاء من تحرير الصورة، ستحتاج إلى النقر على أيقونة النقاط الثلاثية في الجزء العلوي الأيمن ثم النقر على حفظها في الجهاز. يمكنك بسهولة العثور على ملفات RAW المعدلة هذه في صور Google - ما عليك سوى الانتقال إلى الألبومات> أدوبي لايت روم. يمكنك أيضًا مشاركة هذه الصور المعدلة مباشرةً باستخدام أيقونة المشاركة في أعلى اليمين، وسيتم تحويل الصور إلى JPEG.
إذا كنت بحاجة إلى توصية جيدة بشأن مكان بدء التحرير، فانقر على آلي الموجود أسفل تطبيق Lightroom وسيقوم بعمل قوي. يمكنك بعد ذلك الانتقال إلى جميع خيارات التحرير الأخرى لتعديل الصورة حسب رغبتك. نحن نقضي الكثير من الوقت في ضوء و لون علامات التبويب، ويمكنك زيادة وضوح الصور في التفاصيل علامة التبويب كذلك. أفضل طريقة للتعلم هي تجربة جميع أدوات التحرير المتاحة لك في التطبيق. ستتعرف قريبًا على كيفية تحرير صورك، ومن المرجح أن تعتمد بدرجة أقل على آلي أداة مع مرور الوقت.
قد لا ترغب أو تحتاج إلى تعديل صورة RAW طوال الوقت - إذا كنت تحب مظهر JPEG، فاستخدم أدوات التحرير في صور Google لضبط الصورة قليلاً، وبذلك تكون قد انتهيت.
أحادية اللون، وPro، وBothies، وكاميرا الصور الشخصية

هناك عدد قليل من الأدوات الإضافية في تطبيق الكاميرا للمساعدة في تحسين مهاراتك في التصوير الفوتوغرافي. يتيح لك الوضع أحادي اللون التقاط صور حقيقية بالأبيض والأسود - ما عليك سوى النقر على الوضع في تطبيق الكاميرا والتقاط صورة. ستحصل أيضًا على ملف RAW لتحريره في صور Google. إنه أمر رائع عندما تريد التصوير بالأبيض والأسود.
يتيح لك الوضع الاحترافي أيضًا التحكم الكامل في الكاميرا، مما يسمح لك بتخصيص توازن اللون الأبيض، وISO، وسرعة الغالق، وتعويض التعريض الضوئي. ما عليك سوى النقر على هذه الأدوات المعنية، واستخدام شريط التمرير نصف الدائرة الذي ينبثق للانتقال إلى الإعداد الذي تريده. بالنسبة للوضع الاحترافي، إحدى الميزات الجديدة هي القدرة على التقاط تعريض ضوئي لمدة 10 ثوانٍ.
- للقيام بذلك، اضغط على أيقونة سرعة الغالق (يشبه Pac-Man). حرك شريط التمرير إلى اليمين حتى يظهر الرقم 10. ستحتاج إلى حامل ثلاثي القوائم، أو ضع الهاتف على سطح ثابت. اضغط على زر الغالق، وسيستغرق الهاتف 10 ثوانٍ لتسليط الضوء والتقاط الصورة. إنه مثالي للبيئات منخفضة الإضاءة للغاية.
يعود وضع Bothie الخاص بـ HMD. يتيح لك استخدام الكاميرا الأمامية والخلفية في نفس الوقت لالتقاط صور أو مقاطع فيديو فريدة. اضغط على أيقونة الشخص في الجزء العلوي من تطبيق الكاميرا، ويمكنك الاختيار من بينها فردي أو مزدوج أو P-I-P (صورة داخل صورة). فردي هو الوضع الافتراضي، حيث يستخدم كاميرا واحدة فقط. يقسم تطبيق الكاميرا إلى نصفين، الجزء العلوي هو الكاميرا الخلفية، والجزء السفلي هو الكاميرا الأمامية. وستضيف تقنية P-I-P شاشة عائمة أعلى عدسة الكاميرا لكاميرا الصور الشخصية فقط. يعتبر هذان الوضعان مثاليين عندما تريد التقاط رد فعلك وكذلك ما يحدث أمامك.
تعد كاميرا الصور الشخصية بدقة 20 ميجابكسل قياسية إلى حد ما – هناك وضع التجميل الذي يمكنك تشغيله لتنعيم العيوب على وجهك، ويتيح لك وضع Bokeh إضافة تأثير ضبابي في الخلفية. لا يمكن تعديل خريطة العمق لصور السيلفي لأنها لا تستخدم نظام الكاميرات الخمس.
توصيات المحررين
- لن يحصل Nokia 9 PureView على Android 11 بعد كل شيء؛ تقدم HMD خصمًا بدلاً من ذلك
- كيف تجعل واجهة EMUI الخاصة بشركة Huawei تشعر وكأنك في منزلك: دليلنا لإعداد هاتفك
- يتم التحقيق مع هواتف نوكيا بتهمة إرسال البيانات إلى الصين
- أفضل كفرات نوكيا 9 PureView
- مقارنة بين نوكيا 9 بيور فيو. Google Pixel 3: هل تتفوق خمس عدسات كاميرا على عدسة واحدة؟