سطح المكتب الخاص بك، سواء ويندوز أو ماك، هو المكان الأسهل للتطبيقات والملفات والمجلدات التي تستخدمها كثيرًا. ربما ترغب في تنظيم أيقونات سطح المكتب لديك عن طريق وضع بعضها في مجلد. أو ربما تريد إعداد مجلد للملفات الجديدة التي تخطط لإنشائها للوصول السريع إلى سطح المكتب.
محتويات
- قم بإنشاء مجلد على سطح مكتب Windows
- قم بإنشاء مجلد على سطح مكتب Mac
مهما كان السبب أو الغرض، إليك كيفية إنشاء مجلد على سطح المكتب لديك على نظامي التشغيل Windows وMac.
مقاطع الفيديو الموصى بها
سهل
5 دقائق
كمبيوتر يعمل بنظام ويندوز أو ماك
قم بإنشاء مجلد على سطح مكتب Windows
إنشاء مجلد على الخاص بك سطح مكتب ويندوز بسيط للغاية ولديك أكثر من طريقة للقيام بذلك. بمجرد إنشائه، يمكنك نقل عناصر سطح المكتب إليه أو ببساطة جعله موطنًا للملفات المستقبلية.
الخطوة 1: انقر بزر الماوس الأيمن فوق مكان فارغ على سطح المكتب.
الخطوة 2: حرك المؤشر إلى جديد في القائمة واختيار مجلد في القائمة المنبثقة.
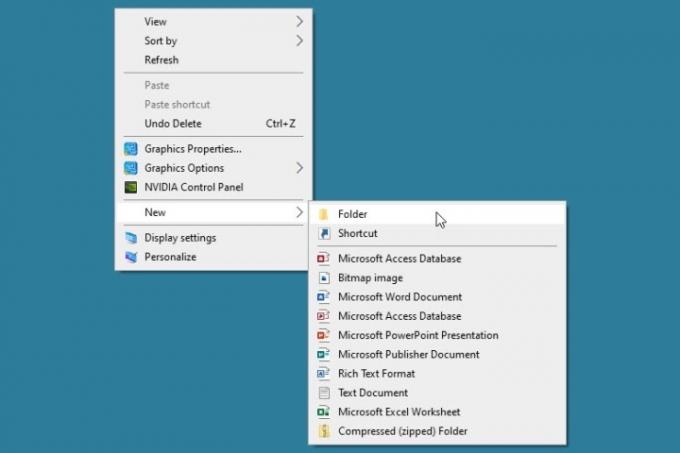
متعلق ب
- لقد غيرت هذه القائمة المخفية إلى الأبد طريقة استخدامي لجهاز Mac
- كيف يمكن لرئيسك التجسس عليك باستخدام Slack وZoom وTeams
- يمكنك لعب أي لعبة تعمل بنظام Windows تقريبًا على جهاز Mac — وإليك الطريقة
الخطوه 3: عندما ترى المجلد يظهر، يتم تحديد الاسم الافتراضي "مجلد جديد" تلقائيًا بحيث يمكنك فقط إدخال اسم خاص بك.
اكتب الاسم، اضغط يدخل، والمجلد الخاص بك جاهز للاستخدام.
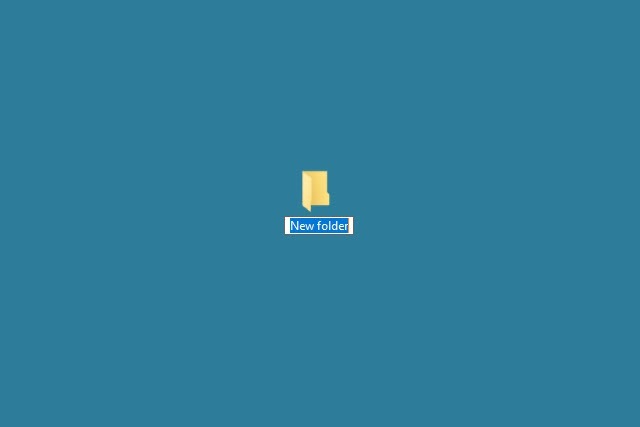
الخطوة 4: وبدلاً من ذلك، يمكنك إنشاء مجلد على سطح المكتب من مستكشف الملفات أو باستخدام اختصار لوحة المفاتيح.
- يفتح مستكشف الملفات، يختار سطح المكتب على اليسار، واختر ملف جديد في الشريط الموجود على علامة التبويب الصفحة الرئيسية.
- استخدم اختصار لوحة المفاتيح كنترول + يحول + ن لإنشاء مجلد سطح مكتب جديد.

الخطوة 5: قم بتسمية المجلد، اضغط يدخل، وسترى المجلد الجديد على سطح المكتب في المكان المفتوح التالي.
يمكنك بعد ذلك سحب أيقونات سطح المكتب الموجودة للتطبيقات أو الملفات أو المجلدات الأخرى إلى المجلد الجديد. أو احفظ الملفات المستقبلية في هذا المجلد عن طريق تحديده كموقع في مربع الحوار "حفظ باسم" للتطبيق الذي تستخدمه.
قم بإنشاء مجلد على سطح مكتب Mac
يعد إنشاء مجلد على سطح مكتب Mac أمرًا سهلاً تمامًا مثل إنشاء مجلد على Windows. سواء كنت تريد ذلك تنظيم سطح المكتب الخاص بك أو قم بإعداد مكان للملفات التي تخطط لإنشاءها، فالأمر سهل للغاية.
الخطوة 1: انقر بزر الماوس الأيمن فوق مكان فارغ على سطح المكتب.
الخطوة 2: يختار ملف جديد في الجزء العلوي من القائمة.
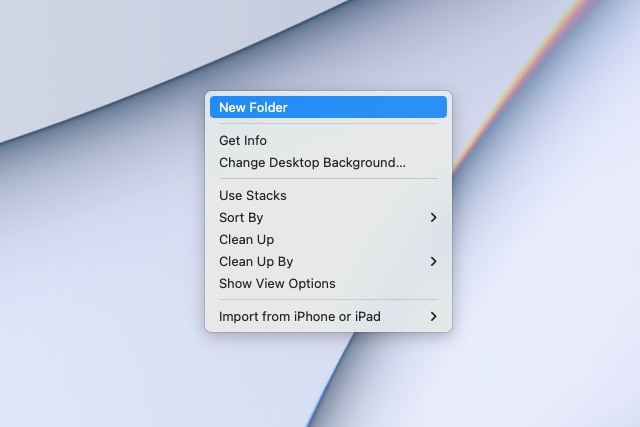
الخطوه 3: عندما يظهر المجلد، يتم تحديد الاسم الافتراضي "مجلد بدون عنوان" تلقائيًا. لذلك، اكتب الاسم الذي تريده للمجلد واضغط يعود.
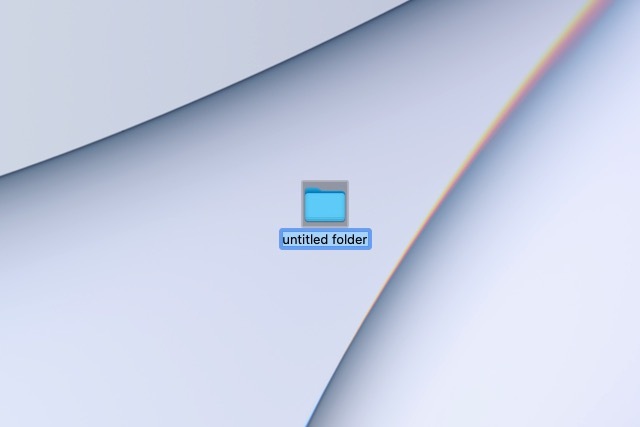
الخطوة 4: وبدلاً من ذلك، يمكنك إنشاء مجلد على سطح المكتب من Finder أو باستخدام اختصار لوحة المفاتيح.
- يفتح مكتشف وحدد سطح المكتب على اليسار. ثم، انقر بزر الماوس الأيمن في أي مكان على اليمين واختر ملف جديد او اذهب الى ملف > ملف جديد من شريط القائمة.
- استخدم اختصار لوحة المفاتيح يحول + يأمر + ن لإنشاء مجلد سطح مكتب جديد.
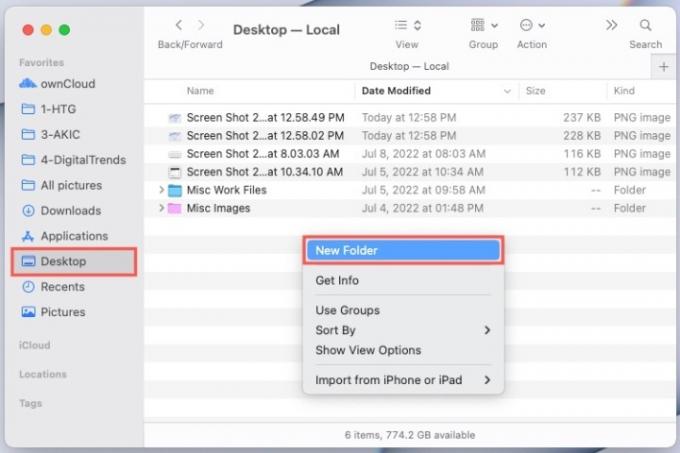
الخطوة 5: قم بتسمية المجلد ثم اضغط يعود. سترى المجلد الجديد على سطح المكتب في المكان المفتوح التالي.
ثم اسحب عناصر سطح المكتب الموجودة إلى المجلد الجديد الخاص بك أو حدده عند حفظ الملفات المستقبلية التي تريدها في هذا المجلد.
الآن بعد أن عرفت كيفية إنشاء مجلد على سطح مكتب جهاز الكمبيوتر الخاص بك، تحقق من كيفية القيام بذلك إنشاء مجلد على iPhone أو كيف إنشاء مجلد جوجل درايف.
توصيات المحررين
- كيفية تحويل HEIC إلى JPG على نظام التشغيل Windows 11
- لماذا تذوب محركات أقراص SSD الجديدة، وكيف تحميها
- كيفية تنزيل ملف Windows 10 ISO بشكل قانوني وتثبيت Windows 10 منه
- يبلغ سعر هذا الكمبيوتر المكتبي من Dell 500 دولار في الوقت الحالي، ولكنه يتم بيعه بسرعة
- كيفية تثبيت Windows 11 أو Windows 10 على Steam Deck
ترقية نمط حياتكتساعد الاتجاهات الرقمية القراء على متابعة عالم التكنولوجيا سريع الخطى من خلال أحدث الأخبار ومراجعات المنتجات الممتعة والمقالات الافتتاحية الثاقبة ونظرات خاطفة فريدة من نوعها.




