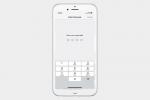إذا كنت تتبادل و إنشاء ملفات PDF مع زملائك أو زملائك في العمل، هناك احتمالات كبيرة أنك ستحتاج إلى كتابة بعض التدوينات. يشير التعليق التوضيحي لملفات PDF إلى إضافة ملاحظات وملاحظات مهمة إلى قوات الدفاع الشعبي للقراء الآخرين. يعد هذا أمرًا شائعًا أثناء عملية التطوير، وقد يُطلب منك التوقيع أو ملء ملف PDF أيضًا.
محتويات
- التعليق التوضيحي باستخدام المعاينة على نظام Mac
- التعليق التوضيحي باستخدام Adobe Acrobat DC
لا تقلق إذا لم تكن لديك خبرة كبيرة في كتابة التعليقات التوضيحية بهذه الطريقة على جهاز Mac. سنتعرف على أسهل الطرق لإضافة تعليقات توضيحية إلى ملف PDF على نظام MacOS، والأدوات التي تستحق الاستخدام أكثر لكل من Preview وAcrobat DC.
مقاطع الفيديو الموصى بها
التعليق التوضيحي باستخدام المعاينة على نظام Mac
ربما يكون تطبيق Preview على نظام Mac هو الطريقة الأسهل لإضافة تعليقات توضيحية إلى ملف وثيقة PDF بسرعة. إنه مثبت مسبقًا بالفعل، وهو مجاني تمامًا وسهل الاستخدام إلى حد ما. إليك ما يجب فعله:
متعلق ب
- قد يتم إطلاق جهاز M3 MacBook Pro في وقت أقرب مما توقعه أي شخص
- أفضل عروض Prime Day MacBook: وفّر على MacBook Air وMacBook Pro
- لقد أعطت Apple للتو سببًا كبيرًا للاعبي Mac ليكونوا متحمسين

الخطوة 1: انتقل إلى تطبيق المعاينة. يجب أن تكون المعاينة متاحة في Dock الخاص بك - وهي الأيقونة التي تبدو مثل صورتين تحت عدسة مكبرة. عند النقر بزر الماوس الأيمن على معاينة التطبيق، سوف تكون قادرًا على رؤية كافة الملفات التي قمت بالوصول إليها مؤخرًا باستخدام Preview، وتحديد الملف الذي تريده. إذا كنت تتعامل مع ملف PDF جديد، فما عليك سوى فتح ملف PDF هذا، ويجب أن يتم فتحه في المعاينة تلقائيًا (وإلا، فانقر بزر الماوس الأيمن على ملف PDF لرؤية المزيد من خيارات الفتح وحدد معاينة).
الخطوة 2: لديك عدة أنواع مختلفة من خيارات التعليقات التوضيحية لاستخدامها في المعاينة. للبدء بها، توجه إلى القائمة الموجودة أعلى الشاشة واختر أدوات، تليها علق. في قائمة التعليق التوضيحي، اختر الخيار العلوي الذي يقول تسليط الضوء على النص. من المفترض أن يؤدي هذا إلى إضافة شريط أدوات التعليقات التوضيحية إلى نافذة المعاينة، ويمنحك القدرة على تمييز أي نص في ملف PDF. قم بتمييز جزء من النص، ثم انقر على اليمين تمييزك لرؤية خيار تغيير ألوان التمييز أو اضف ملاحظة. حدد إضافة ملاحظة للتعليق على هذا القسم.

الخطوه 3: تعد إضافة ملاحظات إلى النص المميز إحدى الطرق الأكثر شيوعًا للتعليق. ومع ذلك، هناك الكثير من الخيارات الأخرى في المعاينة. ارجع إلى التعليق التوضيحي وسترى أيضًا خيارًا لإنشاء ملف ملحوظة هناك. هذه الملاحظة عبارة عن كتلة صغيرة من الألوان تتوسع لتصبح ملاحظة كاملة يمكنك كتابتها. يمكنك وضع هذه الكتلة في أي مكان على ملف PDF، مما يجعلها رائعة لمزيد من ملفات PDF المرئية حيث قد ترغب في التحدث عن منطقة معينة بدلاً من جزء معين من النص. إذا نظرت، يمكنك أيضًا إنشاء نص صناديق و اشاعات باستخدام Annotate، وهي كائنات متشابهة لها نفس المزايا.
الخطوة 4: هناك نوع آخر شائع من التعليقات التوضيحية مع ملفات PDF وهو إدراج توقيعك. إذا كنت بحاجة إلى القيام بذلك، توجه إلى أدوات و علق، وانظر إلى الأسفل لترى إمضاء خيار. إذا لم يكن لديك توقيع محدد مسبقًا على جهاز Mac الخاص بك، فستحتاج إلى التحديد إدارة التوقيعات. يتيح لك هذا إنشاء توقيع باستخدام الماوس، أو على لوحة اللمس، أو باستخدام الكاميرا لتحميل التوقيع. يمكنك بعد ذلك إدراج إبداعك في ملف PDF كمربع نص.
التعليق التوضيحي باستخدام Adobe Acrobat DC
هناك خيار آخر شائع جدًا لإدارة ملفات PDF في نظام MacOS وهو Adobe’s Acrobat DC، والذي قد يكون شائعًا بشكل خاص في البيئات الاحترافية. إذا كانت هذه هي الأداة التي تستخدمها لإدارة ملفات PDF، فهي تحتوي أيضًا على طرق للتعليق. يعد هذا فعالًا بشكل خاص للتدوين الأكثر تعمقًا، والعمل في مجموعات لتطوير ملف PDF بشكل تعاوني. إليك ما تفعله.
ملاحظة: قد لا تعمل هذه الأدوات إذا تم تعطيل جميع التعليقات خصيصًا لملف PDF. في سيناريو التعاون أو سير العمل، يكون هذا غير محتمل، ولكن يستحق الأخذ في الاعتبار.

الخطوة 1: افتح ملف PDF الخاص بك باستخدام Adobe Acrobat DC. ما لم تكن تفتح ملف PDF موجود بالفعل في سير عمل مراجعة مُدارة، فلن ترى على الفور شريط أدوات لأدوات التعليقات التوضيحية. لا بأس بذلك، ما عليك سوى تمكينه. انظر إلى القائمة الموجودة أعلى شاشتك واختر أدوات. ثم حدد تعليق. سيؤدي هذا إلى فتح شريط أدوات التعليق، وهو ما ستستخدمه للتعليق.

الخطوة 2: إذا نظرت إلى شريط أدوات التعليق، فسوف ترى عددًا من الخيارات المختلفة لإنشاء الملاحظات. لجعل الأمور أكثر بساطة، يمكنك فقط اختيار الخيار الموجود في أقصى اليسار، وهو مربع النص الصغير. سيؤدي هذا إلى إنشاء "ملاحظة لاصقة" أو ملاحظة قابلة للتوسيع يمكنك وضعها في ملف PDF. انقر على ملاحظة خفيفة أيقونة، ثم انقر في أي مكان في ملف PDF حيث تريد وضع تعليقك. اكتب المحتوى الكامل الخاص بك، ثم حدد بريد.
الخطوه 3: هناك العديد من الطرق الأخرى لإنشاء التعليقات أيضًا. يمكنك رؤية خيارات لعدد من أدوات تمييز النص في شريط الأدوات (جميع الرموز التي تحتوي على حرف "T" بداخلها)، والتي تعمل مع أنواع تحرير أكثر تحديدًا. إذا كنت تريد إنشاء كائن، فانظر إلى الجانب الأيمن من شريط الأدوات وشاهد رمز المضلع، الذي يسمح لك بإنشاء أسهم ومربعات ودوائر وما إلى ذلك كجزء من مهام التحرير الأكثر تعقيدًا.
الخطوة 4: هل تقوم بعمل الكثير من التعليقات التوضيحية في نفس ملف PDF؟ حدد أداة التعليقات التوضيحية من شريط أدوات التعليق. الآن، قبل استخدامه، ابحث عن رمز الدبوس على اليمين. هذا ال زر الاحتفاظ بالأداة المحددة. اخترها، وستكون قادرًا على استخدام أداة التعليق هذه بشكل متكرر دون الحاجة إلى إعادة تحديدها.
توصيات المحررين
- تقرير: قد تواجه أجهزة MacBooks 2024 من Apple بعض النقص الخطير
- قد يتم إطلاق أجهزة M3 Mac هذا العام – مع إضافة مفاجئة
- قد يواجه جهاز M3 iMac مقاس 32 بوصة من Apple تأخيرًا آخر
- ماك بوك اير 15 بوصة مقابل. MacBook Air مقاس 13 بوصة: الذي يمكنك شراؤه
- تقول شركة Apple إن رقائق Intel أعاقت جهاز MacBook Air مقاس 15 بوصة
ترقية نمط حياتكتساعد الاتجاهات الرقمية القراء على متابعة عالم التكنولوجيا سريع الخطى من خلال أحدث الأخبار ومراجعات المنتجات الممتعة والمقالات الافتتاحية الثاقبة ونظرات خاطفة فريدة من نوعها.