وبصرف النظر عن ترك الناس بث جلسات الألعاب مع مجتمعهم، يوفر Discord أيضًا خيار بث Netflix على النظام الأساسي. هذا يعني أنه يمكنك استضافة حفلات مشاهدة أو مجرد مشاهدة المحتوى مع أصدقائك عبر الإنترنت دون الحاجة إلى ذلك مشاركة كلمة مرور Netflix الخاصة بك. تحقق من دليلنا خطوة بخطوة الذي يمكن أن يساعدك بسهولة في استخدام Discord لبث Netflix مع أصدقائك.
محتويات
- كيفية بث Netflix على Discord على جهاز الكمبيوتر أو جهاز Mac
- كيفية إصلاح مشاكل الشاشة السوداء والصوت عند بث Netflix على Discord
- كيفية بث Netflix على Discord على الهاتف المحمول
مقاطع الفيديو الموصى بها
سهل
5 دقائق
جهاز كمبيوتر متصل بالإنترنت أو هاتف ذكي
الفتنة
كيفية بث Netflix على Discord على جهاز الكمبيوتر أو جهاز Mac
يمكنك بث Netflix على Discord، ولكن يجب أن يكون لديك تطبيق Discord على جهاز الكمبيوتر أو جهاز Mac. يمكنك تنزيله هنا.
الخطوة 1: بمجرد تنزيل تطبيق Discord وتثبيته، افتحه وقم بتسجيل الدخول إلى حسابك.
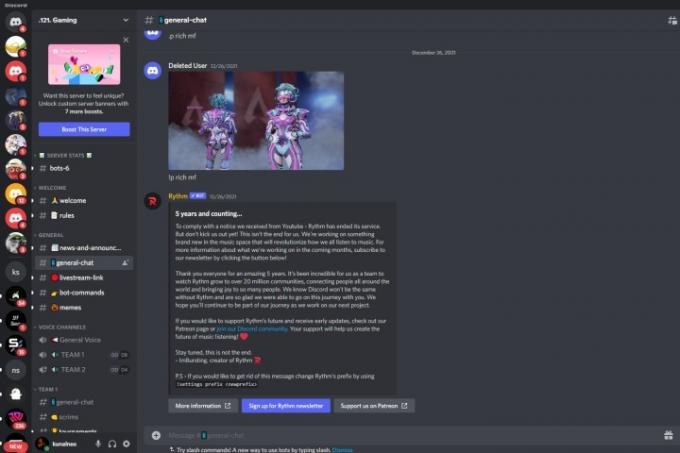
الخطوة 2: بعد ذلك، افتح أي متصفح ويب، وقم بتحميل الملف موقع نيتفليكس، وقم بتسجيل الدخول إلى حسابك.
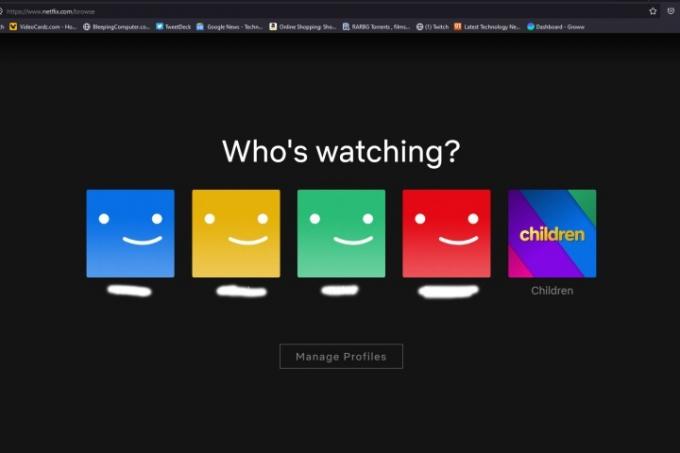
متعلق ب
- كيفية إلغاء تنشيط حسابك على Instagram (أو حذفه)
- كيفية تحويل أشرطة VHS إلى DVD أو Blu-ray أو رقمي
- كيفية مشاركة الطابعة على ويندوز
الخطوه 3: ارجع إلى Discord وانضم إلى الخادم الذي تريد بث Netflix عليه. بامكانك ايضا إنشاء خادم جديد وأضف الأصدقاء الذين تريد بث Netflix معهم.
الخطوة 4: أنت الآن بحاجة إلى إضافة Netflix كمصدر على Discord. في الجزء السفلي الأيسر من تطبيق Discord، حدد إعدادات المستخدم وانتقل إلى حالة النشاط من قائمة القائمة على اليسار.
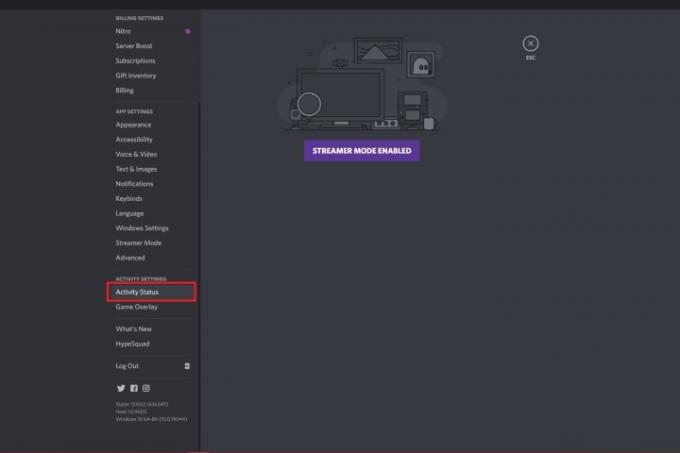
الخطوة 5: بمجرد فتح حالة النشاط، يجب أن تشاهد رسالة تقول لم يتم اكتشاف أي لعبة. انقر على الرابط أدناه الذي يقول أضفه!.
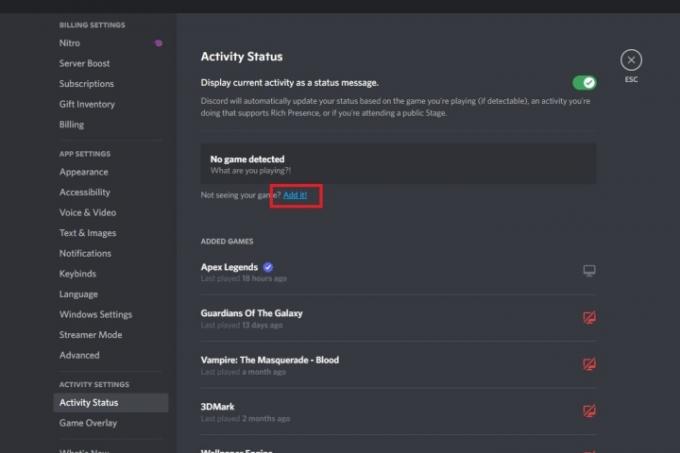
الخطوة 6: يجب أن تظهر قائمة منسدلة جديدة حيث تحتاج إلى تحديد المتصفح الذي يقوم بتشغيل Netflix. بمجرد التحديد، انقر فوق إضافة اللعبة.

الخطوة 7: من المفترض أن تشاهد الآن Netflix مظللاً باللون الأخضر. اخرج من الإعدادات عن طريق التحديد خروج على اليمين.

الخطوة 8: أنت الآن جاهز لمشاركة شاشتك. للقيام بذلك، حدد تدفق الزر الموجود في أسفل اليسار والذي يحتوي على أيقونة شاشة صغيرة.

الخطوة 9: يجب أن تظهر قائمة جديدة حيث تحتاج إلى تحديد المتصفح الذي يقوم بتشغيل Netflix، والقناة التي تريد البث فيها، والدقة، ومعدل الإطارات. بمجرد الانتهاء من تكوين كل شيء، حدد اذهب للبث المباشر.
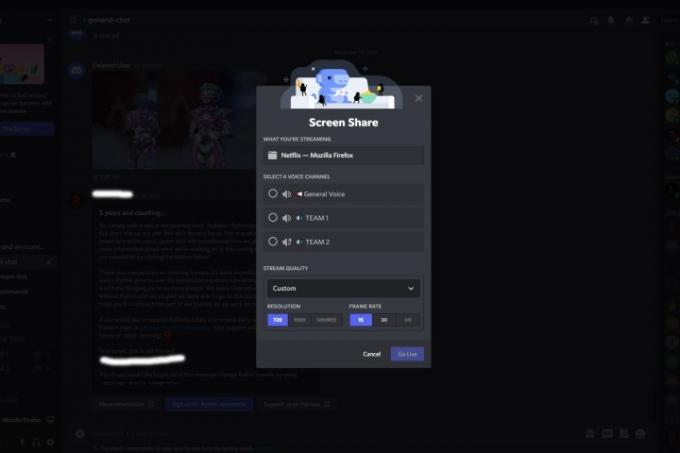
الخطوة 10: يجب أن تظهر شاشة معاينة تعرض شاشتك المشتركة على Netflix.
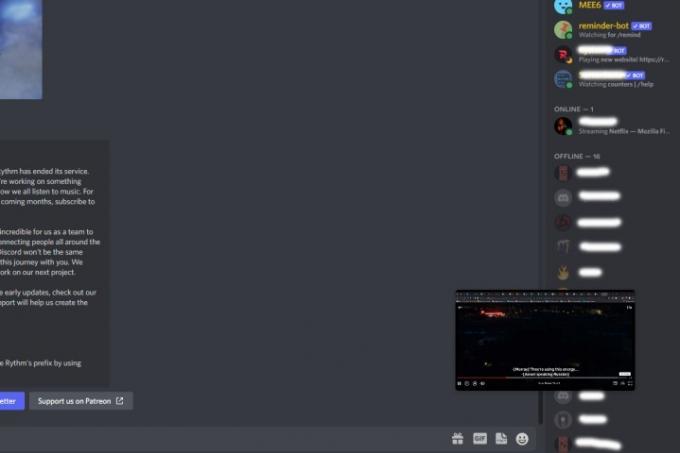
الخطوة 11: سيتمكن الآن أي شخص لديه حق الوصول إلى قناتك من مشاهدة بث Netflix الذي قمت بإنشائه.
كيفية إصلاح مشاكل الشاشة السوداء والصوت عند بث Netflix على Discord
لا يعد بث Netflix على Discord دائمًا تجربة خالية من العيوب. إحدى المشاكل الأكثر شيوعًا هي مشكلة الشاشة السوداء حيث لا ترى دفق الفيديو. قد تواجه أيضًا مشكلات في الصوت حيث يمكنك بث المحتوى من Netflix ولكن لا يمكنك سماع أي صوت. فيما يلي بعض الإصلاحات الشائعة التي يمكنك تجربتها لإصلاح هذه المشكلات أثناء بث Netflix على Discord.
الخطوة 1: يمكن حل الشاشة السوداء وعدم وجود مشكلات في الصوت عن طريق تشغيل Discord على سطح المكتب الخاص بك باستخدام حقوق المسؤول. للقيام بذلك، افتح بداية ويندوز القائمة، اكتب الفتنة، وحدد الخيار الذي يقول تشغيل كمسؤول.

الخطوة 2: الحل الشائع لمشكلة الشاشة السوداء هو تعطيل تسريع الأجهزة. افتح تطبيق Discord وحدد إعدادات (رمز الترس) من الأسفل. رئيس لأكثر من متقدم وتبديل قبالة تسريع الأجهزة يُحوّل. يجب أن تظهر رسالة تؤكد الإجراء الذي قمت به وتخبرك بإعادة تشغيل Discord. يختار تمام.
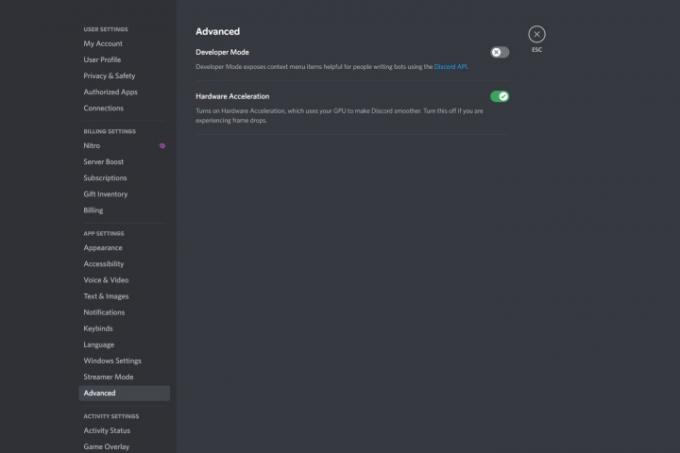
الخطوه 3: يمكنك أيضًا تعطيل تسريع الأجهزة على متصفحك. إذا كنت تستخدم Chrome، فافتح المتصفح وانقر على قائمة ثلاثية النقاط وحدد إعدادات. بعد ذلك، انتقل إلى القائمة الموجودة على اليسار واختر متقدم> النظام وقم بتبديل مفتاح تسريع الأجهزة.
وبالمثل في Firefox، انقر فوق قائمة همبرغر في أعلى اليمين، ثم اختر إعدادات. تحت عام القسم، قم بالتمرير لأسفل وقم بإلغاء تحديد كلا الخيارين ضمن أداء قسم.

كيفية بث Netflix على Discord على الهاتف المحمول
من الممكن بث Netflix على Discord باستخدام هاتفك الذكي. تأكد من تثبيت تطبيق Netflix وتطبيق Discord على جهازك.
الخطوة 1: افتح تطبيقي Discord وNextflix وقم بتسجيل الدخول إليهما.
الخطوة 2: على Discord، حدد الخادم والقناة الصوتية التي تريد بث Netflix عليها.
الخطوه 3: حدد الزر الأخضر في الأسفل الذي يقول انضم إلى الصوت.

الخطوة 4: من الأسفل، اسحب لأعلى للكشف عن حصة الشاشة الخيار واضغط عليه لبدء بث شاشتك بأكملها.
الخطوة 5: عد الآن إلى تطبيق Netflix وابدأ في تشغيل الفيلم أو البرنامج التلفزيوني الذي تريد بثه مع أصدقائك. يجب أن يتمكن أي شخص لديه حق الوصول إلى قناتك من مشاهدتها.
إذا وجدت في نهاية البث الخاص بك أنك لا ترغب في زيارة هذا الخادم مرة أخرى، فيمكنك ذلك دائمًا ترك خادم Discord. إليك الطريقة.
توصيات المحررين
- كيفية الطباعة من جهاز Chromebook — الطريقة السهلة
- كيفية إضافة ألعاب خارجية إلى مكتبة Steam الخاصة بك
- يمكن لروبوت Discord الذي يعمل بتقنية GPT أن يعلمك لغة جديدة - وإليك كيفية استخدامه
- كيفية حذف حسابات ChatGPT الخاصة بك
- كيفية إلغاء اشتراكك في ChatGPT Plus
ترقية نمط حياتكتساعد الاتجاهات الرقمية القراء على متابعة عالم التكنولوجيا سريع الخطى من خلال أحدث الأخبار ومراجعات المنتجات الممتعة والمقالات الافتتاحية الثاقبة ونظرات خاطفة فريدة من نوعها.




