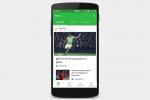إذا كنت تمتلك جهاز PlayStation 4 ولديك جهاز PlayStation Vita أو PlayStation TV أو جهاز كمبيوتر يعمل بنظام Windows أو Mac أو هاتف محمول جهاز موجود في جميع أنحاء المنزل، يمكنك الوصول إلى واحدة من أروع الميزات المتوفرة حاليًا PS4. تعمل الأداة ذات العنوان المناسب تمامًا كما تبدو وتسمح لك بلعب ألعاب PS4 الخاصة بك عن بُعد باستخدام Vita أو PS TV أو الكمبيوتر أو جهاز محمول محدد.
محتويات
- الأجهزة المتوافقة
- اللعب عن بعد يفعل ذلك عن بعد حقًا
- كيفية إعداد PS4 Remote Play (وحدة التحكم)
- كيفية استخدام ميزة اللعب عن بُعد (PS TV وVita)
- كيفية إعداد تطبيق PS4 Link
- بعض الملاحظات
- كيفية استخدام اللعب عن بعد (Windows/MacOS)
- كيفية استخدام اللعب عن بعد (Android/iOS/iPadOS)
مقاطع الفيديو الموصى بها
سهل
15 دقيقة
بلاي ستيشن 4
PlayStation Vita أو PlayStation TV أو Windows PC أو Mac أو الجهاز المحمول
العملية واضحة ومباشرة، ولكنها تتطلب بعض الإعداد والتكوين. لحسن الحظ، قمنا بتجميع هذا الدليل البسيط لأولئك الذين يتطلعون إلى الاستفادة من اللعب عن بعد، إلى جانب بعض النصائح الأساسية لضمان أفضل تجربة ممكنة.

الأجهزة المتوافقة
إذا كنت تريد لعبة نينتندو سويتش أشعر عندما ألعاب البث باستخدام PS4 Remote Play، فإن PlayStation Vita هو أفضل رهان لك. ومع ذلك، ليست كل الألعاب متوافقة مع الجهاز، بالإضافة إلى أن شركة Sony أوقفت الجهاز المحمول في عام 2019، على الرغم من وجود الكثير مما يمكن شراؤه عبر Amazon. يعد جهاز فك التشفير PlayStation TV أيضًا وسيلة جيدة لبث أفضل ألعاب PS4 في جزء آخر من المنزل.
وإليكم القائمة الرسمية المقدمة من سوني:
من صنع سوني
بلاي ستيشن فيتا
تلفزيون بلاي ستيشن
ذكري المظهر
دعم وحدة التحكم:
Android 5 والأحدث: على الشاشة فقط
Android 10 والإصدارات الأحدث: على الشاشة وتقنية DualShock 4 Bluetooth
دائرة الرقابة الداخلية/آي باد أو إس
دعم وحدة التحكم:
iOS 12.1 أو الأحدث: على الشاشة فقط
نظام التشغيل iOS 13 أو الأحدث: على الشاشة فقط وتقنية DualShock 4 Bluetooth
الكمبيوتر
دعم وحدة التحكم:
نظام التشغيل Windows 10: DualShock 4 Bluetooth وسلكي
نظام التشغيل MacOS 10.12 أو الأحدث: DualShock 4 سلكي
MacOS 10.15 أو الأحدث: DualShock 4 Bluetooth وسلكي
اللعب عن بعد يفعل ذلك عن بعد حقًا
لسنوات، كانت خدمة PS4 Remote Play من سوني متفوقة على حل Xbox من Microsoft من حيث قدرة اللاعبين على ذلك دفق بلاي ستيشن 4 الخاصة بهم وحدة التحكم من أي مكان في جميع أنحاء البلاد، وليس فقط داخل المنزل. يمكنهم استخدام جهاز PlayStation Vita المحمول، أو جهاز فك التشفير PS TV، أو تطبيقات الهاتف المحمول، أو برامج سطح المكتب لنظامي التشغيل Windows وMacOS.
لم يكن مالكو Xbox One محظوظين جدًا. قبل وصول Xbox Remote Play مؤخرًا، كان بإمكانهم البث إلى جهاز كمبيوتر يعمل بنظام Windows فقط باستخدام تطبيق Xbox. علاوة على ذلك، تم قفل البث على الشبكة المحلية. على الجانب الإيجابي، يضمن هذا الإغلاق الداخلي أداءً رائعًا.
ومع ذلك، فإن وجود خدمة عن بعد يؤدي إلى زمن الوصول. للوهلة الأولى، يبدو أن مالكي PS4 يقومون ببساطة ببث وحدة التحكم الخاصة بهم عبر الشبكة المحلية. ولكن حتى لو كانت وحدة التحكم متصلة عبر كابل إيثرنت، هناك مشكلات في الأداء، مما يجعل خدمة Microsoft المحلية أكثر استقرارًا بعض الشيء.
لن تكشف شركة Sony عن كيفية عمل خدمة PS4 Remote Play فعليًا، لكن زمن الوصول يشير إلى أن ينتقل البث أولاً إلى خوادم Sony السحابية قبل الوصول إلى Vita أو PS TV أو الكمبيوتر. لماذا؟ وبالتالي، يمكن للأجهزة "العميلة" الوصول إلى الدفق على أي شبكة. ويدعم هذا الافتراض قدرة Vita وPS TV على الاتصال مباشرة بجهاز PS4 وتجاوز اتصال الإنترنت تمامًا.
ومع ذلك، إليك بعض النصائح العامة لتحقيق أقصى استفادة من اللعب عن بعد عبر جهاز PS4:
- استخدم اتصالات إيثرنت.
- بالنسبة للأجهزة اللاسلكية، استخدم النطاق 5 جيجا هرتز.
- قم بإيقاف جميع الأجهزة بالقرب من جهاز التوجيه للحصول على أفضل أداء لاسلكي.

كيفية إعداد PS4 Remote Play (وحدة التحكم)
الخطوة 1: على PS4، افتح إعدادات وحدد إعدادات اتصال اللعب عن بعد. الصندوق بجانبه تمكين اللعب عن بعد لابد من فحصها.
الخطوة 2: التراجع واختيار ادارة الحساب في القائمة.
متعلق ب
- أفضل ألعاب PS5 القادمة: 2023 و2024 وما بعده
- كيفية مزامنة وحدة تحكم PS4
- كيفية إنشاء مجلدات على PS5
الخطوه 3: يختار قم بالتنشيط باعتباره جهاز PS4 الأساسي لديك.
الخطوة 4: يختار تفعيل على الشاشة التالية. يُخبر هذا خوادم Sony أن جهاز PS4 الخاص بك سيعمل الآن كمضيف لبث الألعاب إلى أي جهاز تم تسجيل الدخول إليه باستخدام نفس حساب Sony Entertainment Network.
الخطوة 5: العودة إلى الرئيسية إعدادات لوحة واختيار إعدادات توفير الطاقة.
الخطوة 6: يختار ضبط الميزات المتوفرة في وضع الراحة.
الخطوة 7: تحقق من (تمكين) إعدادين: ابق على اتصال بالإنترنت و تمكين تشغيل PS4 للشبكة. تسمح هذه الإعدادات لجهاز العميل البعيد بتشغيل جهاز PS4 أثناء وجوده في وضع الراحة.
مع تسجيل جهاز PS4 الآن على شبكة PlayStation Network كخادم البث، يمكنك الانتقال إلى الأجهزة "العميلة". لاحظ أن جهاز PS4 يجب أن يكون متصلاً بالإنترنت وتسجيل الدخول إلى شبكة PlayStation Network لإقران أجهزة العميل وبث الألعاب.

كيفية استخدام ميزة اللعب عن بُعد (PS TV وVita)
القاعدة الأساسية الجيدة هي توصيل جهاز PlayStation 4 بالشبكة لتقليل زمن الوصول. يمكنك أن تفعل الشيء نفسه مع وحدة PS TV، لكن Vita ليس لديه هذا الخيار.
ومع ذلك، يحتوي الجهاز المحمول على وضع "الاتصال المباشر" للحصول على اتصال أفضل مقابل استخدام الشبكة المحلية. توفر وحدة PS TV أيضًا هذه الميزة إذا لم تتمكن من توصيلها فعليًا بالشبكة المحلية. لتمكين هذا الاتصال، قم بما يلي على جهاز PS4:
الخطوة 1: يفتح إعدادات وحدد إعدادات اتصال اللعب عن بعد.
الخطوة 2: في الشاشة التالية، حدد (تمكين) تواصل مباشرة مع PS Vita/PS TV.
إذا انتقل هذان الجهازان خارج النطاق، أو قمت بنقلهما إلى منزل أو فندق آخر، فسيتم تعيينهما افتراضيًا على الاتصال اللاسلكي المحلي.
كيفية إعداد تطبيق PS4 Link
الخطوة 1: قم بتشغيل وحدة Vita أو PS TV وقم بتحديثها إلى أحدث البرامج الثابتة، إذا لزم الأمر.
الخطوة 2: تأكد من أن جميع الأجهزة متصلة بشبكة PlayStation Network بنفس حساب Sony Entertainment Network.
الخطوه 3: على Vita أو PS TV، حدد رابط PS4 زر متبوعًا يبدأ.
الخطوة 4: يختار اللعب عن بعد على الشاشة التالية.
سيقوم النظام الآن بالبحث عن أي جهاز PS4 موجود على الشبكة. إذا نجحت العملية، فيجب أن تظهر شاشة PS4 الرئيسية على Vita أو PS TV. بعد الاقتران الأولي، سيستيقظ جهاز PS4 من وضع السكون عندما يطلب تطبيق PS4 Link جلسة.
استكشاف الأخطاء وإصلاحها
إذا لم يتمكن جهاز Vita أو PS TV من تحديد موقع جهاز PS4، فقم بما يلي:
الخطوة 1: على PS4، افتح إعدادات وحدد إعدادات اتصال اللعب عن بعد.
الخطوة 2: يختار اضف جهاز.
ستوفر الشاشة رمزًا لمرة واحدة لمدة 300 ثانية. استخدم هذا الرمز في تطبيق PS4 Link لإقران جهاز PS4 يدويًا بوحدة Vita أو PS TV.
بمجرد اكتمال العملية، ستتم الآن مزامنة وحدات التحكم ويمكنك تشغيل PS4 عن بُعد.
بعض الملاحظات
عادةً ما تحل الشاشة الأمامية ولوحة اللمس الخلفية في Vita محل مشغلات R2 وL2، ويتم تبديل R3 وL3 على العصي التناظرية، لكن هذا يمكن أن يختلف بين الألعاب. بعض الألعاب مثل القدر 2 و تداعيات 4تتميز بأنظمة التحكم الخاصة باللعب عن بعد في Vita. تأكد من التحقق جيدًا من عناصر التحكم، والتي توجد عادةً في قائمة الخيارات لمعظم الألعاب.
بالنسبة لتلفزيون PS، استخدم DualShock 4 بدلاً من DualShock 3 المضمن. هذا الأخير غير متوافق كوحدة تحكم PlayStation 4.

كيفية استخدام اللعب عن بعد (Windows/MacOS)
كما هو موضح في الرسم البياني أعلاه، يدعم Windows 10 وMacOS 10.15 وحدات التحكم DualShock 4 عبر Bluetooth. إذا لم يكن جهاز Mac أو الكمبيوتر الشخصي مزودًا بتقنية Bluetooth، فسيحتاج اللاعبون إلى الرجوع إلى اتصال USB سلكي. يدعم نظام MacOS 10.12 وحدات التحكم DualShock 4 السلكية فقط.
مع كل من نظامي التشغيل Windows وMacOS، يُمنع اللاعبون من استخدام وحدات التحكم التابعة لجهات خارجية. يدعم PS4 Remote Play فقط DualShock 4 من سوني. لا يمكن للاعبين أيضًا البث إلى جهاز كمبيوتر يعمل بنظام Mac أو Windows أثناء استخدام وحدة تحكم متصلة بوحدة التحكم - يجب أن تكون وحدة التحكم متصلة بالكمبيوتر.
الخطوة 1: تحميل وتثبيت برنامج اللعب عن بعد لسطح المكتب.
الخطوة 2: قم بتوصيل وحدة تحكم DualShock 4.
الخطوه 3: قم بتشغيل PS4 Remote Play وانتظر حتى يتم تحديثه إذا لزم الأمر.
الخطوة 4: انقر على يبدأ زر.
الخطوة 5: قم بتسجيل الدخول إلى PlayStation Network باستخدام نفس حساب Sony Entertainment Network المستخدم على PS4. بعد حدوث الاقتران الأولي، سيتم تنشيط وحدة التحكم تلقائيًا عندما يطلب PS4 Remote Play جلسة.
استكشاف الأخطاء وإصلاحها
ستظهر شاشة PS4 الرئيسية على جهاز الكمبيوتر الذي يعمل بنظام Windows 10 أو Mac. إذا لم يكن الأمر كذلك، فجرّب الخطوات التالية لحل المشكلة:
الخطوة 1: تأكد من أن جهاز الكمبيوتر الشخصي أو جهاز Mac الذي يعمل بنظام Windows 10 متصل بنفس الشبكة المحلية مثل وحدة تحكم PS4.
الخطوة 2: على PS4، افتح إعدادات وحدد إعدادات اتصال اللعب عن بعد.
الخطوه 3: يختار اضف جهاز. ستوفر الشاشة رمزًا لمرة واحدة لمدة 300 ثانية.
الخطوة 4: على جهاز الكمبيوتر الشخصي الذي يعمل بنظام التشغيل Windows 10 أو جهاز Mac، انقر فوق التسجيل يدويا زر في PS4 Remote Play. اذا كان إعدادات يظهر الزر بدلاً من ذلك، انقر فوق الزر الذي يليه يتغير زر تحت قم بتغيير PS4 للاتصال به.
الخطوة 5: أدخل الرمز لمرة واحدة عندما يُطلب منك ذلك.
كيفية استخدام اللعب عن بعد (Android/iOS/iPadOS)
كما هو موضح في المثال أعلاه، هناك دعم إضافي لوحدات التحكم DualShock 4 على أجهزة Bluetooth مع طرازي Android 10 وiOS 13. تقتصر الأجهزة المحددة التي لا تحتوي على تقنية Bluetooth أو تلك المصممة بأنظمة تشغيل قديمة على الوصول إلى التحكم باللمس فقط.
الخطوة 1: افتح ال متجر جوجل بلاى أو ال متجر تطبيقات أبل وقم بتنزيل تطبيق PS4 Remote Play.
الخطوة 2: إذا كنت تعلم أن جهازك متوافق مع ميزة اللعب عن بُعد، فاستمر في توصيله بوحدة التحكم DualShock 4.
الخطوه 3: افتح التطبيق وانقر يبدأ.
الخطوة 4: قم بتسجيل الدخول إلى PlayStation Network بنفس اسم المستخدم وكلمة المرور لشبكة Sony Entertainment Network التي تستخدمها عند تسجيل الدخول إلى جهاز PS4 الخاص بك.
الخطوة 5: يختار نعم إذا طلب منك السماح للتطبيق بتحديد موقع الأجهزة الموجودة على شبكتك والاتصال بها. في هذه المرحلة، من المفترض أن ترى شاشة PS4 الرئيسية منبثقة على جهازك.
استكشاف الأخطاء وإصلاحها
إذا كنت لا ترى الشاشة الرئيسية، فاتبع هذه الخطوات للوصول إلى هناك:
الخطوة 1: تأكد من توصيل جهازك بالشبكة المحلية نفسها المتصل بها جهاز PS4 الخاص بك.
الخطوة 2: انتقل إلى PS4 وانقر إعدادات. من هنا اضغط إعدادات اتصال اللعب عن بعد.
الخطوه 3: يختار اضف جهاز. بمجرد القيام بذلك، ستتلقى رمزًا لمرة واحدة يستمر لمدة 300 ثانية فقط. لا تنتظر طويلاً قبل الدخول إليه.
الخطوة 4: على جهازك، اضغط على هيأ أيقونة. هذا هو المكان الذي ستتمكن فيه من الوصول إلى جميع إعدادات تطبيق PS4 Remote Play الرائعة والجديدة وضبطها.
الخطوة 5: يختار قم بتغيير PS4 للاتصال به بمجرد وصولك إلى الشاشة التالية.
الخطوة 6: انقر التسجيل يدويا.
الخطوة 7: وأخيرًا، أدخل الرمز الذي يستخدم لمرة واحدة في الحقل، وستكون جاهزًا.
توصيات المحررين
- أفضل السمات للمستوى الأول في Remnant 2
- لقد قمنا بتصنيف أفضل (وأسوأ) أصوات بدء تشغيل نظام ألعاب الفيديو
- كيفية نقل البيانات من جهاز PS4 إلى PS5
- يضيف PS Plus "لعبة العام" لعام 2021 لكنه يخسر Stray في يوليو
- Fortnite Artifact Ax: كيفية تدمير الحجارة وأفضل موقع